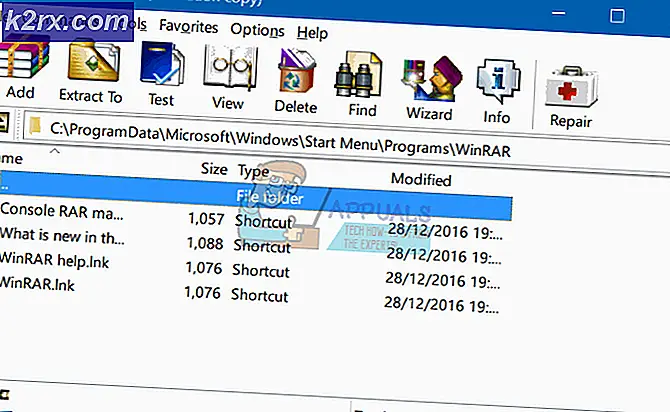So beschleunigen Sie Ihren PC
In diesem Handbuch werden wir Schritte zur Verbesserung der PC-Geschwindigkeit durchführen, damit es schneller läuft und bessere Ergebnisse erzielt. Um dieses Handbuch zu benutzen, benutze ich meinen eigenen PC, der ein Windows 7 64-bit Dell Latitude E6230 ist. Möglicherweise haben Sie eine höhere oder niedrigere Konfiguration und diese Anleitung funktioniert für alle Arten von Konfigurationen.
Screenshot meiner aktuellen Konfiguration
Im Moment ist mein Computer unglaublich langsam, sehr, sehr langsam für mich, obwohl er 8, 00 GB RAM hat, was mehr als genug für mich ist, aber die CPU ist voll ausgelastet. Und so sieht es aus, bevor es beschleunigt.
Die CPU-Auslastung beträgt 100% und die Speicherfreigabe beträgt nur 7 MB. Jetzt haben Sie die Idee, wie langsam mein PC ist, ich werde mit den Schritten beginnen, um es zu optimieren.
Wir müssen einen sauberen Neustart des Computers durchführen, um unnötige Dienste zu deaktivieren und Programme hochzufahren, da die meisten Programme, die wir nicht verwenden, geöffnet bleiben und ihre zugehörigen Dienste laufen, was sich auf die Leistung auswirkt und den PC verlangsamt.
1. So führen Sie einen sauberen Systemstart des Computers aus Halten Sie die Windows-Taste gedrückt, und drücken Sie die R- Taste, um das Dialogfeld "Ausführen" auf Ihrem Computer zu öffnen. ODER Klicken Sie auf Start und Ausführen, und wählen Sie Ausführen aus den angezeigten Suchergebnissen.
2. Das Dialogfeld "Ausführen" wird geöffnet. Geben Sie im Dialogfeld "Ausführen" msconfig ein und klicken Sie auf " OK" .
3. Nach dem Klick auf OK wird die Systemkonfiguration geöffnet. Klicken Sie im Fenster Systemkonfiguration auf die Registerkarte Dienste und aktivieren Sie Alle Microsoft-Dienste ausblenden, und wählen Sie Alle deaktivieren aus.
PRO TIPP: Wenn das Problem bei Ihrem Computer oder Laptop / Notebook auftritt, sollten Sie versuchen, die Reimage Plus Software zu verwenden, die die Repositories durchsuchen und beschädigte und fehlende Dateien ersetzen kann. Dies funktioniert in den meisten Fällen, in denen das Problem aufgrund einer Systembeschädigung auftritt. Sie können Reimage Plus herunterladen, indem Sie hier klicken4. Klicken Sie nun auf die Registerkarte Start neben der Registerkarte Dienste und wählen Sie Alle deaktivieren .
Nachdem Sie auf OK geklickt haben, werden Sie aufgefordert, den Computer neu zu starten. Stellen Sie sicher, dass Sie diese Seite markieren, damit Sie fortfahren können, wenn Sie die Anweisungen in diesem Handbuch befolgen.
Den Beitrag nach dem Neustart wieder aufnehmen Hier ist, was meine Leistung sagt jetzt mit einer deutlichen Steigerung der Leistung, verringerte CPU-und Speicherbelastung.
5. Jetzt müssen wir temporäre Dateien und Protokolldateien löschen und Registrierungsprobleme beheben.
Also müssen Sie CCleaner herunterladen, die Sie kostenlos von Download CCleaner bekommen können. Sobald es heruntergeladen wurde, starte das Setup und installiere es.
Nachdem das Setup abgeschlossen ist, sehen Sie den folgenden CCleaner-Bildschirm.
6. Klicken Sie auf Reiniger ausführen und warten Sie, bis der Prozess beendet ist. Dies löscht temporäre Internetdateien, Verlauf und Cookies.
7. Wählen Sie als Nächstes die Registerkarte "Registrierung" im linken Bereich und klicken Sie auf "Nach Fehlern suchen". Sobald der Scan abgeschlossen ist, wählen Sie Ausgewählte Probleme beheben. Sie werden aufgefordert, Ihre Registrierung zu sichern, speichern Sie Ihre Registrierungseinstellungen und wählen Sie dann Alle ausgewählten Probleme beheben.
PRO TIPP: Wenn das Problem bei Ihrem Computer oder Laptop / Notebook auftritt, sollten Sie versuchen, die Reimage Plus Software zu verwenden, die die Repositories durchsuchen und beschädigte und fehlende Dateien ersetzen kann. Dies funktioniert in den meisten Fällen, in denen das Problem aufgrund einer Systembeschädigung auftritt. Sie können Reimage Plus herunterladen, indem Sie hier klicken