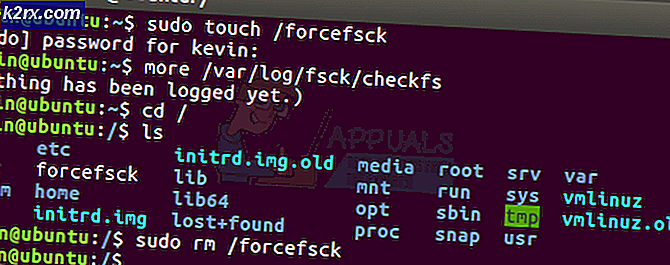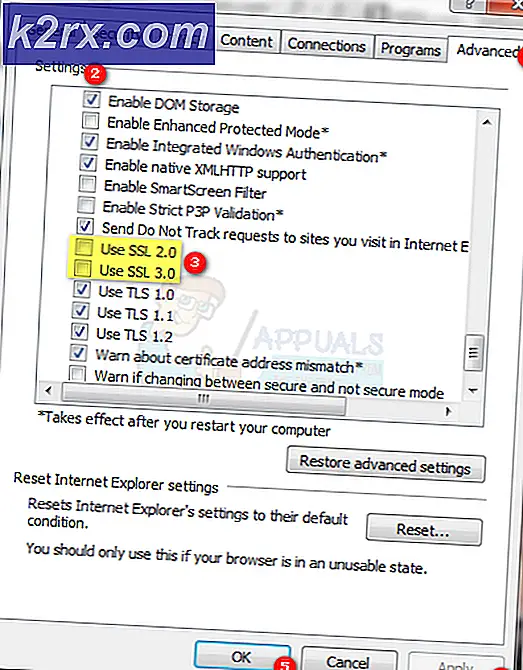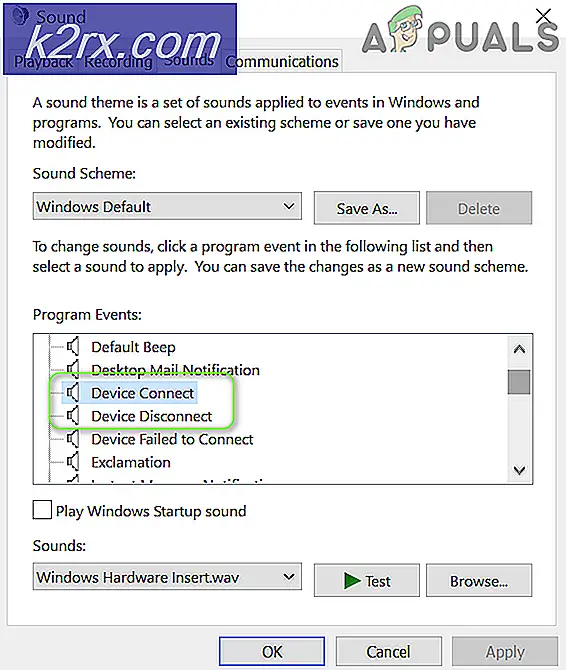Fix: Excel reagiert nicht
Microsoft bietet die beliebteste Tabellenkalkulationssoftware, die Excel ist. Dies ist zwar ein leistungsstarkes Analyse-Tool, aber es gibt keine Mängel. Ein sehr lästiges und ziemlich häufiges Problem ist, wenn Excel nicht mehr reagiert. Alles, was Sie bekommen, ist eine Sanduhr oder ein Kreis, der eine intensive Aktivität anzeigt, die noch nicht abgeschlossen ist. Am oberen Rand des Excel-Fensters erhalten Sie eine Meldung, dass Excel nicht reagiert.
Die Excel nicht reagierende Nachricht tritt in mehreren Instanzen auf. Sie könnten eine Datei öffnen, versuchen, eine Datei zu speichern, Daten von einer Webseite kopieren oder einfügen oder wenn Sie in die Arbeitsmappe oder das Arbeitsblatt eingeben. Dadurch wird Excel in den nicht reagierenden Status versetzt, der länger als 10 Sekunden dauern kann oder überhaupt nicht wiederhergestellt werden kann, sodass Sie Excel vom Task-Manager beenden müssen. So oder so, Sie sind überhaupt nicht in der Lage, irgendeine Arbeit zu verrichten, was bei solch wichtigen Analysen zu Unannehmlichkeiten führt. Dieser Artikel wird erklären, warum Sie diesen Fehler und einige Methoden zu dem Beheben dieses Fehlers erhalten können.
Warum reagiert Excel nicht?
Es gibt mehrere Gründe, warum Excel einfriert. Abgesehen von beschädigten Excel-Programmdateien können beschädigte Arbeitsmappen die offensichtliche Ursache für dieses Problem sein. Dies ist jedoch nicht der Fall, wenn Ihre vermeintlich beschädigte Excel-Arbeitsmappe auf einem anderen Computer geöffnet wird. Sie können feststellen, ob das Problem von der Arbeitsmappe oder von der Anwendung stammt, indem Sie eine neue Arbeitsmappe ausprobieren oder Ihre Arbeitsmappendatei auf einem anderen PC versuchen. Wenn das Problem auf die Excel-Anwendung verweist, liegt möglicherweise eine fehlerhafte Konfiguration vor. Excel erhält in der Regel Informationen über Ihre Drucker beim Öffnen und Netzwerkdrucker haben bekannt, dass das Problem nicht reagiert. Dieses Problem tritt normalerweise beim Öffnen einer Datei auf. Die erste zu öffnende Datei verursacht ein Einfrieren, aber der Rest funktioniert in Ordnung.
Dateien mit umfangreichen Formeln sind auch ein Problem für Excel. Dies beinhaltet schwere VBA und Filter. Ein falsch konfiguriertes Netzwerk führt zu einem Einfrieren bei der Eingabe in eine Excel-Arbeitsmappe, die über das Netzwerk gespeichert / aufgerufen wird. Das Kopieren von Seiten aus dem Internet (HTML-Format) dauert normalerweise so lange, bis Excel die HTML-Codes und das HTML-Format entschlüsselt hat. Es wäre viel schneller, wenn nur einfacher Text eingefügt würde, aber dies ist in Excel nicht so einfach verfügbar wie in Word, daher übersehen viele Leute es.
Um zu überprüfen, ob Ihre Excel-Anwendung falsch konfiguriert ist, öffnen Sie sie im abgesicherten Modus. Dadurch werden Fehlkonfigurationen, fehlerhafte Add-Ins, Makros und Codes vermieden. Drücken Sie Windows-Taste + R, um "Ausführen" zu öffnen, geben Sie " Excel / Safe " ein und drücken Sie die Eingabetaste. Basierend auf gemeinsamen Ursachen, hier sind ein paar Lösungen für dieses Problem.
Methode 1: Setzen Sie den Standarddrucker auf Microsoft XPS Document Printer zurück
Wenn Sie über den Standarddrucker als einen Netzwerkdrucker verfügen, kann es Excel Probleme geben, es zu initiieren. Sie können den Standarddrucker auf den Microsoft XPS-Dokumentdrucker zurücksetzen.
- Drücken Sie die Windows-Tasten + R, um "Ausführen" zu öffnen
- Geben Sie ' control / name microsoft.devicesandprinters ' (ohne Anführungszeichen) ein und drücken Sie die Eingabetaste, um das Geräte- und Druckerfenster zu öffnen.
- Scrollen Sie nach unten zu den Druckern. Klicken Sie mit der rechten Maustaste auf 'Microsoft XPS Document Printer'
- Wählen Sie "Als Standarddrucker festlegen"
- Wenn eine Warnmeldung zum Stoppen der Druckerverwaltung von Windows angezeigt wird, klicken Sie auf "OK".
Der Nachteil dieser Methode ist, dass Sie Ihren Drucker jetzt jedes Mal manuell auswählen müssen, wenn Sie Ihre Excel-Arbeitsmappe oder Ihr Arbeitsblatt drucken möchten. Wenn Sie den Apple Wi-Fi-Router (Flughafen) verwenden, über den Ihr Netzwerkdrucker verbunden ist, versuchen Sie, von hier aus Bonjour für Windows zu verwenden, um die Verbindung zu verwalten, da dies das Problem manchmal löst.
Methode 2: Fügen Sie nur Nur-Text ein
Excel friert ein, wenn Sie Daten einfügen, die von einer Webseite kopiert wurden. Dies liegt daran, dass die Daten im HTML-Format vorliegen, das decodiert werden muss, um die Formatierung der Quelle beizubehalten. Das Problem verschwindet, wenn Sie Sondertext einfügen. Aber wenn Sie nur einfügen (Zielformatierung beibehalten) Excel wird wild und Sie müssen den Task-Manager verwenden, um es zu töten. So fügen Sie einen speziellen Text ein:
- Kopieren Sie die Daten, die Sie einfügen möchten, von Ihrer Webseite (egal, ob Sie mit der rechten Maustaste klicken oder Strg + C drücken)
- Klicken Sie in Excel mit der rechten Maustaste auf die Zelle, in die Sie die Daten einfügen möchten
- Wählen Sie Einfügen Spezial
- In den Einfügeoptionen wählen Sie Einfügen als "Text" und klicken Sie auf "OK" und Ihre Daten werden eingefügt
Alle Registerkarten und Absätze werden als neue Zellen / Felder bzw. als neue Zeilen / Datensätze erkannt. Es gibt auch Behauptungen, dass Strg + V statt Rechtsklick zum Einfügen (während die Quellformatierung beibehalten wird) mit verhindern, dass Excel nicht mehr reagiert. Andere behaupten, dass das Kopieren von Inhalten aus Chrome besser funktioniert als das Einfügen aus dem Internet Explorer.
Methode 3: Entfernen Sie den Schutz aus der Arbeitsmappe
Der Schutz Ihrer Arbeitsmappe kann zum Einfrieren von Excel führen, insbesondere wenn Sie über ein Netzwerk auf die Arbeitsmappe zugreifen. Um den Schutz zu entfernen:
PRO TIPP: Wenn das Problem bei Ihrem Computer oder Laptop / Notebook auftritt, sollten Sie versuchen, die Reimage Plus Software zu verwenden, die die Repositories durchsuchen und beschädigte und fehlende Dateien ersetzen kann. Dies funktioniert in den meisten Fällen, in denen das Problem aufgrund einer Systembeschädigung auftritt. Sie können Reimage Plus herunterladen, indem Sie hier klicken- Öffnen Sie Ihre Arbeitsmappendatei und geben Sie Ihr aktuelles Arbeitsbuchkennwort ein
- Klicken Sie auf Datei und wählen Sie die Registerkarte 'Info'
- Klicken Sie im Bereich "Berechtigungen" auf das Symbol "Arbeitsmappe schützen" und wählen Sie "Mit Passwort verschlüsseln".
- Löschen Sie den Inhalt in dem Kennwort-Textfeld, und klicken Sie auf OK.
Dadurch bleibt Ihre Arbeitsmappe anfällig, funktioniert aber. Sie können versuchen zu diktieren, welche Aspekte der Arbeitsmappe die Benutzer ändern können, z. B. Zelleninhalt, Bearbeitung, Formatierung usw. aus der Option Aktuelles Arbeitsblatt schützen.
Methode 4: Reparieren und als neue Datei speichern
Wenn eine bestimmte Excel-Datei / Arbeitsmappe Probleme verursacht, können Sie sie reparieren und in einer neuen Arbeitsmappe speichern.
- Öffnen Sie Excel aus dem Startmenü (nicht über eine Arbeitsmappendatei)
- Klicken Sie im Menü Datei auf Öffnen.
- Suchen Sie im Dialogfeld "Öffnen" nach der Datei, die Sie öffnen möchten, und wählen Sie sie aus
- Klicken Sie auf den nach unten zeigenden Pfeil neben der Schaltfläche Öffnen.
- Klicken Sie auf Öffnen und reparieren und wählen Sie dann die Methode aus, die Sie zum Wiederherstellen Ihrer Arbeitsmappe verwenden möchten, wie in der Eingabeaufforderung erläutert. Versuchen Sie zuerst Reparieren und dann Daten extrahieren, falls dies fehlschlägt.
- Nach der Reparatur speichern Sie es unter einem anderen Namen (Datei> Speichern unter> Typname> Speichern) und überprüfen Sie den Status
- Wenn das Problem weiterhin besteht, versuchen Sie, die Datei neu zu erstellen und zu überprüfen, wie sie funktioniert. Um dies zu tun, öffnen Sie die Excel-Datei> klicken Sie auf "Ansicht"> klicken Sie auf "Neues Fenster" unter "Fenster" Gruppe, speichern Sie sie mit einem neuen Namen (Datei> Speichern unter).
Methode 5: Deaktivieren Sie den HID-Touchscreen (Human Interface Devices)
Aus irgendeinem Grund führen die Touchscreen-Treiber zum Einfrieren von Excel, wenn Sie Daten filtern oder eingeben. Wenn Sie dieses Gerät deaktivieren, kann es in Excel zu Problemen kommen.
- Drücken Sie die Windows-Taste + R, um "Ausführen" zu öffnen
- Geben Sie devmgmt.msc ein und drücken Sie die Eingabetaste, um das Geräte-Manager-Fenster zu öffnen
- Erweitern Sie den Abschnitt Benutzeroberflächengeräte
- Klicken Sie mit der rechten Maustaste auf das Gerät namens "HID-Compliant Touchscreen" oder einen ähnlichen Namen
- Wählen Sie "Gerät deaktivieren"
- Eine Warnung zum Deaktivieren des Geräts wird angezeigt. Klicken Sie auf "Ja"
Ihr Touchscreen wird nicht mehr funktionieren, aber es lohnt sich, wenn Sie damit etwas Arbeit erledigen können.
Versuchen Sie auch, die Antispyware-Software zu deinstallieren, da sie für dieses Problem bekannt ist (z. B. die Comcast Antispyware).
PRO TIPP: Wenn das Problem bei Ihrem Computer oder Laptop / Notebook auftritt, sollten Sie versuchen, die Reimage Plus Software zu verwenden, die die Repositories durchsuchen und beschädigte und fehlende Dateien ersetzen kann. Dies funktioniert in den meisten Fällen, in denen das Problem aufgrund einer Systembeschädigung auftritt. Sie können Reimage Plus herunterladen, indem Sie hier klicken