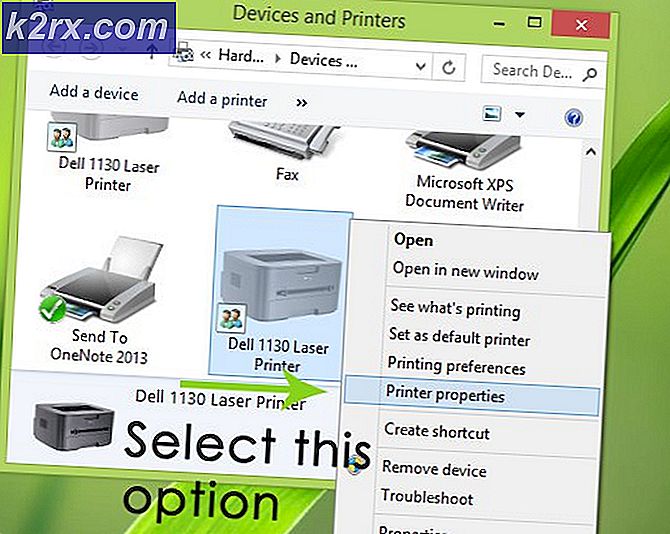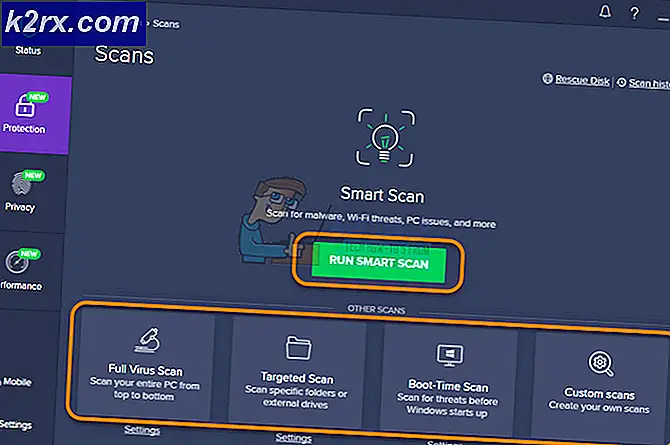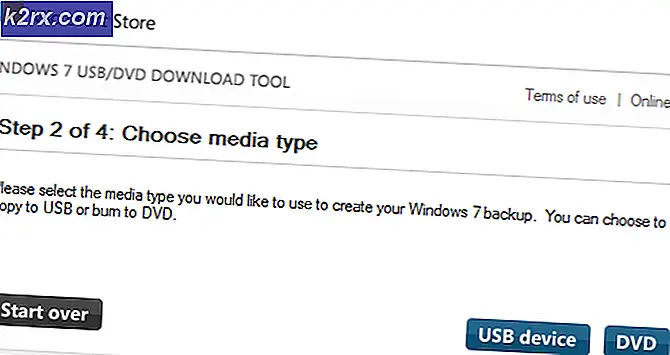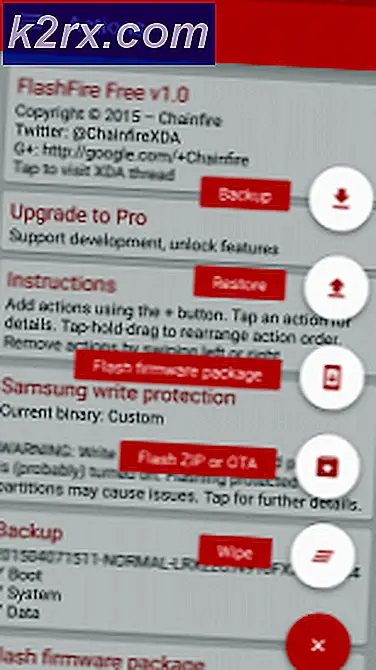Wie behebe ich den nicht installierten Windows 10 Calculator-Fehler unter Windows?
In Windows 10 sind viele Apps bereits vorinstalliert. Dazu gehört der Windows 10-Rechner mit diesem schönen Design und nützlichen Funktionen. Benutzer haben jedoch berichtet, dass der Rechner einfach von ihrem Computer verschwunden ist und sie nirgendwo gefunden haben. Darüber hinaus haben Benutzer berichtet, dass beim Versuch, die Calculator-App aus dem Windows Store herunterzuladen, nichts passiert.
Windows 10-Apps können nicht in den Einstellungen oder in der Systemsteuerung installiert werden. Dies macht dieses Problem interessanter. Schauen Sie sich die Methoden an, die wir unten vorbereitet haben, um das Problem zu beheben. Dies sind die Methoden, die für andere Benutzer bestätigt wurden. Befolgen Sie daher die Anweisungen sorgfältig.
Was bewirkt, dass Windows 10 Calculator unter Windows deinstalliert wird?
Es ist schwierig, die direkte Ursache für dieses Problem zu finden, und verschiedene Dinge können dazu führen, dass die Rechner-App unter Windows 10 verloren geht. Oft gibt es eine Windows-Update, das Fehler mit Windows Store-Apps verursacht Sie können dies umgehen, indem Sie die Calculator-App mit PowerShell neu installieren.
Alternativ, wenn das Problem mit auftritt mehrere Windows Store-Appskönnen Sie ihre Registrierungseinträge löschen, um sie einfach neu zu installieren.
Lösung 1: Verwenden Sie den folgenden PowerShell-Befehl, um Windows 10 Calculator neu zu installieren
Wenn integrierte Windows-Apps deinstalliert werden, ist es schwierig, sie abzurufen, da Sie sie nicht einfach herunterladen oder neu installieren können. Dies ist jedoch nicht unmöglich und Sie können dies mit einem PowerShell-Befehl tun, nachdem Sie ihn mit Administratorrechten ausgeführt haben. Dieser Befehl installiert Windows 10 Calculator neu und das Problem sollte behoben sein.
- Öffnen Sie das PowerShell-Dienstprogramm, indem Sie mit der rechten Maustaste auf die Schaltfläche Startmenü klicken und auf klicken Windows PowerShell (Admin) Option im Kontextmenü.
- Wenn an dieser Stelle anstelle von PowerShell die Eingabeaufforderung angezeigt wird, können Sie diese auch im Startmenü oder in der Suchleiste daneben suchen. Stellen Sie diesmal sicher, dass Sie mit der rechten Maustaste auf das erste Ergebnis klicken und auswählen Als Administrator ausführen.
- Geben Sie in der PowerShell-Konsole den folgenden Befehl ein und klicken Sie auf Eingeben nach dem Tippen.
get-appxpackage * Microsoft.WindowsCalculator * | remove-appxpackage
- Lass diesen Befehl sein Ding machen! Die Neuinstallation der Windows 10 Calculator-App sollte einige Minuten dauern. Überprüfen Sie, ob der Rechner im Windows Store angezeigt wird, wo Sie danach suchen und ihn herunterladen sollten!
Lösung 2: Aktivieren Sie die Windows Defender-Firewall
Benutzer haben gemeldet, dass sie nach der Deinstallation keine integrierten Windows-Apps herunterladen können. Seltsamerweise war die Ursache, dass die Windows Defender-Firewall deaktiviert wurde. Es mag seltsam erscheinen, das Problem zu beheben, aber Sie sollten versuchen, die Windows Defender-Firewall zu aktivieren, bevor Sie versuchen, dieses Problem weiter zu beheben. Schau es dir unten an!
- Aufmachen Schalttafel indem Sie auf der Schaltfläche Start nach dem Dienstprogramm suchen oder auf die Schaltfläche Suchen oder die Schaltfläche Cortana im linken Teil Ihrer Taskleiste (unten links auf dem Bildschirm) klicken.
- Ändern Sie nach dem Öffnen der Systemsteuerung die Ansicht in große oder kleine Symbole und navigieren Sie nach unten, um die zu öffnen Windows Defender Firewall Möglichkeit.
- Klicken Sie darauf und klicken Sie auf Aktivieren oder deaktivieren Sie die Windows Defender-Firewall Option befindet sich im Menü auf der linken Seite des Fensters.
- Klicken Sie auf das Optionsfeld neben "Windows Defender Firewall deaktivieren (nicht empfohlen)Option neben den Einstellungen für privates und öffentliches Netzwerk. Übernehmen Sie die vorgenommenen Änderungen und suchen Sie im Windows Store nach Windows 10 Calculator. Es sollte jetzt erscheinen!
Lösung 3: Daten zurücksetzen
Wenn Sie feststellen, dass die Windows 10-Rechner-App unter Windows fehlt, Sie jedoch nichts unternommen haben, um sie zu entfernen oder zu deinstallieren, ist sie möglicherweise immer noch vorhanden, aber ein Problem kann verhindern, dass sie auf Ihrem Computer angezeigt wird. Dieses Problem kann ziemlich einfach gelöst werden: indem die Daten der App vollständig zurückgesetzt werden. Befolgen Sie die Anweisungen, die wir unten vorbereitet haben, um diese Methode auszuprobieren!
- Öffne das Lauf Dienstprogramm mit dem Windows-Taste + R-Tastenkombination auf Ihrer Tastatur (drücken Sie diese Tasten gleichzeitig. Geben Sie „ms-einstellungen:”In das neu geöffnete Feld ohne Anführungszeichen und klicken Sie auf OK, um das zu öffnen die Einstellungen Werkzeug.
- Sie können auch die verwenden Windows-Taste + I-Tastenkombination um Einstellungen zu starten oder klicken Sie einfach auf die Schaltfläche Startmenü und die Zahn Symbol danach!
- Drücke den Apps Der Abschnitt in den Einstellungen und die Liste der installierten Apps sollten unter angezeigt werden Apps & Funktionen. Lokalisieren Taschenrechner Klicken Sie in der Liste mit der linken Maustaste auf den Eintrag in der Liste und klicken Sie auf Erweiterte Optionen Schaltfläche, die angezeigt wird.
- Scrollen Sie nach unten, bis Sie den Abschnitt Zurücksetzen erreichen, und klicken Sie auf die Schaltfläche Zurücksetzen. Bestätigen Sie alle möglicherweise angezeigten Dialoge und warten Sie, bis der Vorgang abgeschlossen ist.
- Überprüfen Sie, ob der Rechner auf Ihrem Computer angezeigt wird!
Lösung 4: Löschen Sie bestimmte Registrierungsschlüssel
Dies ist die beste Methode zur Behebung des Problems, wenn Sie feststellen, dass mehrere andere Windows-Apps fehlen oder auf Ihrem Computer als beschädigt angezeigt werden. Wenn Sie bestimmte Schlüssel aus der Registrierung löschen, installiert Windows sie neu und sie sollten schnell auf Ihrem Computer verfügbar sein. Folgen Sie den unteren Schritten!
- Da Sie einen Registrierungsschlüssel bearbeiten möchten, empfehlen wir Ihnen, diesen von uns veröffentlichten Artikel zu lesen, damit Sie Ihre Registrierung sicher sichern können, um andere Probleme zu vermeiden. Trotzdem tritt nichts Falsches auf, wenn Sie die Schritte sorgfältig und korrekt ausführen.
- Öffne das Registierungseditor Fenster durch Eingabe von "regedit" in die Suchleiste, das Startmenü oder das Dialogfeld "Ausführen", auf das mit dem zugegriffen werden kann Windows-Taste + R. Tastenkombination. Navigieren Sie zu dem folgenden Schlüssel in Ihrer Registrierung, indem Sie im linken Bereich navigieren:
HKEY_LOCAL_MACHINE \ SOFTWARE \ Microsoft \ Windows \ CurrentVersion \ AppModel \ StateChange \ PackageList
- Drücke den PackageList Geben Sie die Taste ein und stellen Sie sicher, dass Sie alle darin enthaltenen Registrierungseinträge auswählen, indem Sie die linke Maustaste gedrückt halten und über die Liste ziehen. Klicken Sie mit der rechten Maustaste auf die Auswahl und wählen Sie die Löschen Option aus dem Kontextmenü, das angezeigt wird. Bestätigen Sie eventuell angezeigte Dialoge oder Eingabeaufforderungen!
- Sie können Ihren Computer jetzt manuell neu starten, indem Sie auf klicken Startmenü >> Netzschalter >> Neustart und überprüfen Sie nach einer Weile, ob sich Calculator und andere Apps dort befinden, wo sie hingehören. Dies wird das Problem wahrscheinlich sofort beheben.
Lösung 5: Führen Sie ein direktes Upgrade durch
Wenn das Problem mit keiner anderen Methode behoben werden kann, können Sie es am einfachsten beheben, indem Sie einfach ein direktes Upgrade durchführen, bei dem Sie alle Ihre Dateien, Einstellungen und installierten Programme behalten können. Dies ist mit einem Preis für die Neuinstallation einiger Apps verbunden, kann das Problem jedoch problemlos lösen, insbesondere wenn Sie auf mehreren PCs Probleme damit haben.
- Laden Sie die Tool zur Medienerstellung von der Microsoft-Website ausführbar und warten Sie, bis der Download abgeschlossen ist. Doppelklicken Sie auf die heruntergeladene Datei in Ihrem Download-Ordner mit dem Namen MediaCreationTool.exe, um das Setup zu öffnen. Tippen Sie im ersten Bildschirm auf Akzeptieren.
- Wähle aus "Aktualisieren Sie diesen PC jetzt”Durch Aktivieren des Optionsfelds und Klicken auf Nächster Taste, um fortzufahren. Das Tool lädt bestimmte Dateien herunter, sucht nach Updates und scannt Ihren PC, um festzustellen, ob er bereit ist. Bitte bleiben Sie geduldig.
- Akzeptieren Sie die Lizenzbedingungen aus dem nächsten Fenster, wenn Sie mit der Installation fortfahren möchten, und warten Sie erneut, um (erneut) mit Microsoft auf Updates zu kommunizieren.
- Danach sollten Sie das bereits sehen Bereit zur Installation Bildschirm mit Installieren Sie Windows und Bewahren Sie persönliche Dateien und Apps auf Optionen werden aufgelistet. Dies wurde automatisch ausgewählt, da Sie bereits Windows 10 ausführen und alles behalten möchten.
- Die Installation sollte nun fortgesetzt werden, sodass Ihr Computer aktualisiert werden sollte, nachdem das Tool seinen Vorgang abgeschlossen hat und der Rechner auf Ihrem Computer installiert sein sollte!