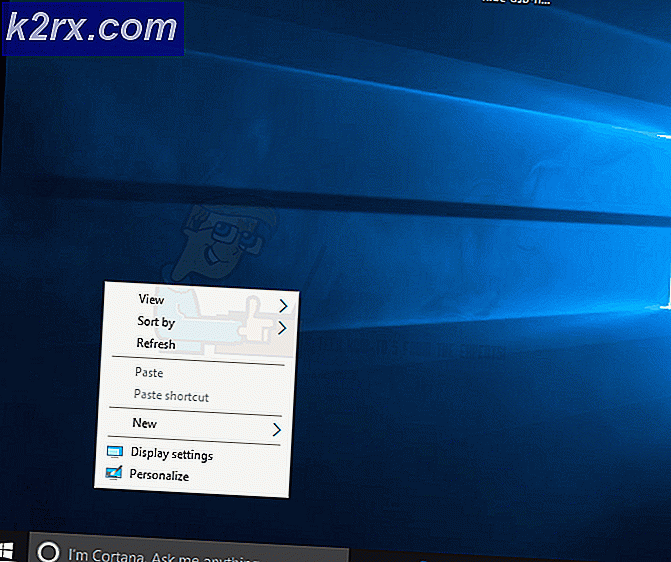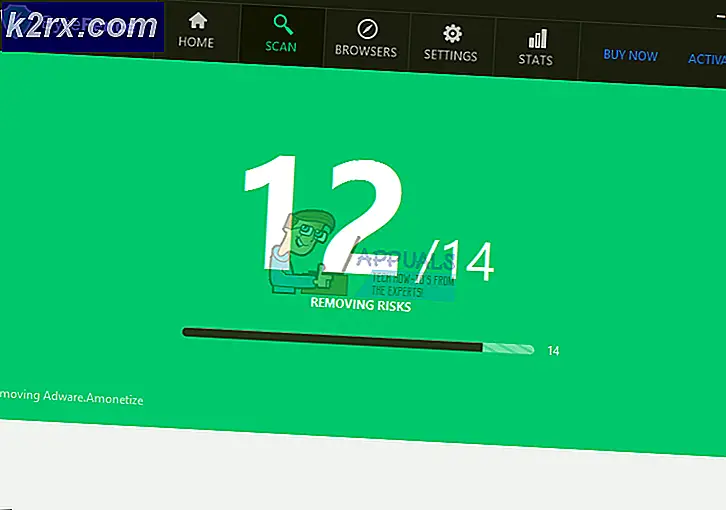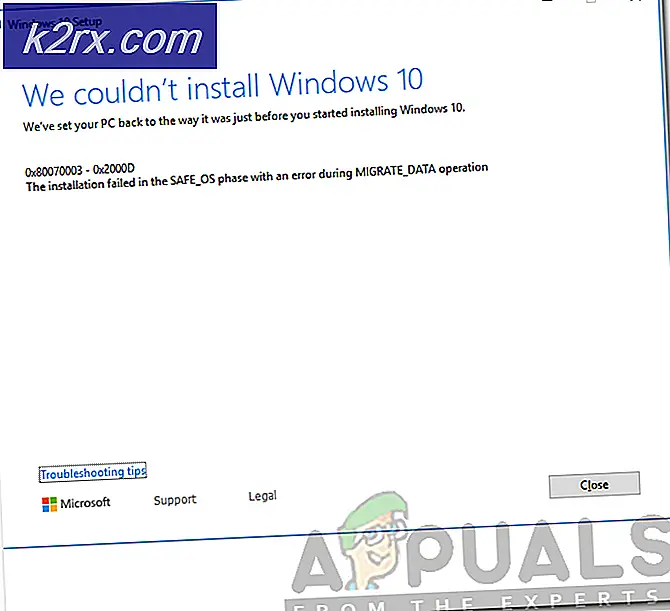VirtualBox Die Installation ist auf dem Mac fehlgeschlagen
Die Popularität von virtuellen Maschinen wächst von Tag zu Tag und das aus gutem Grund. Die Möglichkeit, ein völlig anderes System zusätzlich zu Ihrem bestehenden zu verwenden, ist etwas, das sich das gemeine Volk vor einiger Zeit nicht einmal vorstellen konnte. VirtualBox ist einer der bekanntesten Hypervisoren, der für alle verschiedenen Plattformen verfügbar ist. In einigen Fällen kann der Installationsvorgang jedoch nicht wie erwartet verlaufen. Wie sich herausstellt, stehen einige Benutzer vor der „Die Installation ist fehlgeschlagenFehlermeldung beim Versuch, VirtualBox auf dem Mac-System zu installieren.
Diese Fehlermeldung wird angezeigt, weil das vom Installationsprogramm verwendete Zertifikat von macOS nicht zugelassen wird. Das VirtualBox-Installationsprogramm wird tatsächlich mit dem Oracle America-Zertifikat signiert, das zugelassen werden muss, damit das Installationsprogramm mit der Installation fortfahren kann. Da in diesem Fall jedoch das Zertifikat gesperrt wird, gibt der Installer die besagte Fehlermeldung aus.
Nun gibt es einige Problemumgehungen für dieses Problem. Die erste wäre, das Zertifikat einfach in den Sicherheits- und Datenschutzeinstellungen zuzulassen. Es gibt jedoch einige Probleme dabei, wenn Sie aus der Ferne mit dem System verbunden sind. Nichtsdestotrotz werden wir alle möglichen Szenarien durchgehen und einen Workaround bereitstellen. Lassen Sie uns also ohne weiteres loslegen.
Methode 1: Zertifikat zulassen
Das erste, was Sie tun sollten, wenn die besagte Fehlermeldung angezeigt wird, besteht darin, das Zertifikat in den Systemeinstellungen zuzulassen. Wie sich herausstellt, ist das Zertifikat standardmäßig nicht zulässig und wartet daher in den Systemeinstellungen unter Sicherheit und Datenschutz auf die Genehmigung. Daher müssen Sie es von dort aus zulassen. Beachten Sie jedoch, dass dies bei einer Remote-Verbindung mit dem System möglicherweise nicht für Sie funktioniert. Daher haben wir andere Problemumgehungen, mit denen Sie das Problem beheben können. Befolgen Sie die Anweisungen unten, um das Problem zu beheben:
- Zuerst müssen Sie das virtuelle Image auswerfen. Dies kann durch Öffnen des Finder. Dort sollten Sie die VirtualBox-Option unter . sehen können Geräte.
- Werfen Sie das Gerät dort aus.
- Wenn Sie das getan haben, öffnen Sie die System Einstellungen.
- Wechseln Sie im Bildschirm Systemeinstellungen zu Sicherheit Möglichkeit.
- Nun, unter dem Allgemeines Registerkarte sollten Sie in der Lage sein zu sehen "Das Laden von Systemsoftware von Oracle America wurde blockiert“.
- Klick auf das ermöglichen Knopf davor, um dies zu ermöglichen.
- Versuchen Sie danach erneut, VirtualBox zu installieren. Dadurch wird das Gerät automatisch wieder gemountet, sodass Sie sich darüber keine Sorgen machen müssen.
Methode 2: Nicht identifizierte Entwickler-Apps zulassen
Eine andere Möglichkeit, die besagte Fehlermeldung zu beheben, besteht darin, nicht identifizierte Entwickler-Apps auf Ihrem Mac zuzulassen. Dies wird im Wesentlichen das Öffnen von Anwendungen von nicht identifizierten Entwicklern ermöglichen. Nun, dies ist nicht etwas, was Sie normalerweise tun sollten, aber in diesem Fall kann es eine Ausnahme sein. Beachten Sie auch, dass Sie dies deaktivieren müssen, sobald Sie VirtualBox auf Ihrem System installiert haben. Folgen Sie dazu den Anweisungen unten:
- Schließen Sie zuerst die Systemeinstellungen Bildschirm, wenn er geöffnet ist.
- Gehe danach zu Gehen auf Ihrem Finder und wählen Sie dann aus dem Dropdown-Menü Dienstprogramme.
- Von dort aus öffnen Sie die Terminal.
- Geben Sie im Terminalfenster die sudo spctl –master-disable Befehl.
- Sie werden nach Ihrem Admin-Passwort gefragt. Geben Sie das Passwort ein und verlassen Sie das Terminalfenster, sobald der Befehl ausgeführt wurde.
- Öffnen Sie danach die System Einstellungen Fenster.
- Gehen Sie in den Systemeinstellungen zu Sicherheit und Privatsphäre.
- Klicken Sie dann unten im Fenster auf das sperren Symbol.
- Sie werden nach Ihrem Admin-Passwort gefragt, geben Sie es ein.
- Dann unter Heruntergeladene Apps zulassen aus, wähle die Irgendwo Möglichkeit.
- Klicken Sie abschließend erneut auf die Uhr, um die Änderungen zu speichern.
- Führen Sie nun das VirtualBox-Installationsprogramm aus und prüfen Sie, ob das Problem dadurch behoben wird.
Nachdem Sie VirtualBox erfolgreich installiert haben, müssen Sie diese Einstellung deaktivieren. Befolgen Sie dazu die folgenden Anweisungen:
- Schließe Systemeinstellungen fenster und öffne a Terminal.
- Geben Sie dort ein sudo spctl –master-enable und dann schlagen Eingeben.
- Geben Sie Ihr Admin-Passwort ein und warten Sie, bis der Befehl ausgeführt wird.
- Schließen Sie abschließend Ihr Terminalfenster.
- Das sollte die Änderungen wieder normalisieren.
Methode 3: Ausführen eines Skripts
Wie bereits erwähnt, funktioniert das Klicken auf die Schaltfläche Zulassen in der ersten Methode für einige Leute möglicherweise nicht. Dies passiert besonders bei denen, die nicht lokal vor ihrem Mac präsent sind und aus der Ferne verbunden/Bildschirm teilen. In einem solchen Fall können Sie ein Skript ausführen, das den Mac anweist, auf die Schaltfläche Zulassen zu klicken. Damit dies funktioniert, müssen Sie sicherstellen, dass Sie das Fenster Sicherheit und Datenschutz nicht verschieben. Dies ist wirklich wichtig. Führen Sie die folgenden Schritte aus, um das Skript zu erstellen und auszuführen:
- Führen Sie zunächst das VirtualBox-Installationsprogramm aus, bis Sie nach einem Speicherort gefragt werden.
- Dann öffne dich Systemeinstellungen und geh zu Sicherheit.
- Hier müssen Sie das Screenshot-Tool aufrufen und die Koordinaten des Akzeptieren Taste. Drücken Sie dazu CMD + UMSCHALT + 4 -Taste und bewegen Sie den Mauszeiger über die Akzeptieren Taste. Notieren Sie sich die Werte.
- Öffnen Sie schließlich den Skript-Editor und fügen Sie Folgendes ein:
Sagen Sie der Anwendung "System Events", dass sie auf {x,y} klicken soll - Hier, x und ja sind die Koordinaten, also ersetzen Sie sie entsprechend.
- Führen Sie abschließend den Befehl aus. Dadurch wird die Schaltfläche Zulassen gedrückt und Sie sollten VirtualBox jetzt installieren können.