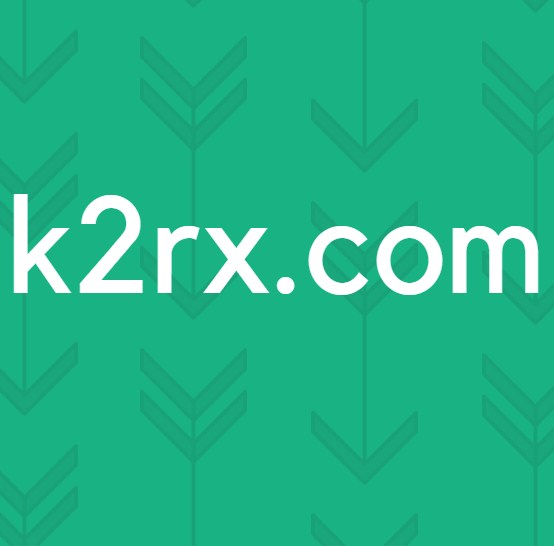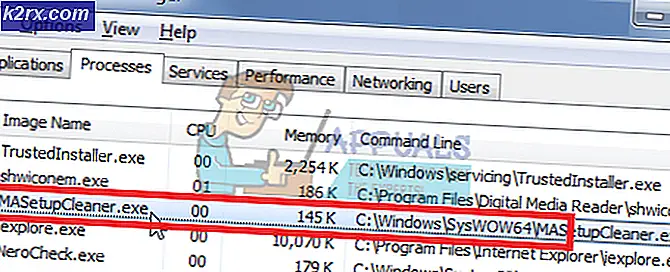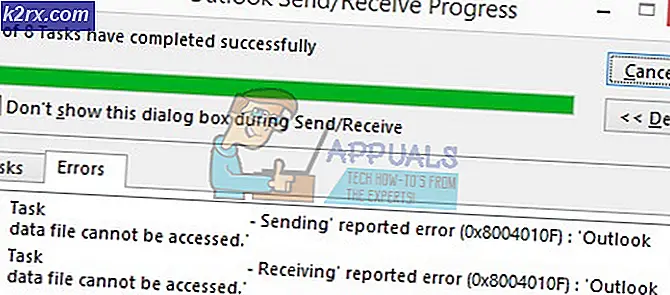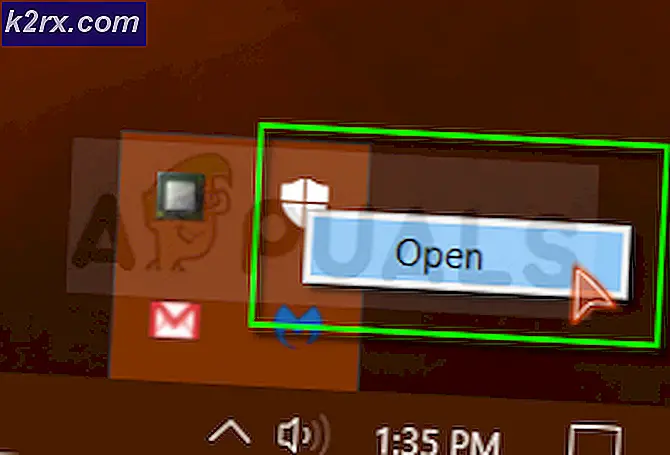Fix: iPhone wurde von Windows 10 nicht erkannt
iPhones haben zweifellos seit ihrer ersten Veröffentlichung einen langen Weg zurückgelegt. Die neuesten iPhones wie iPhone 8, 8 Plus und iPhone X sind mit einer Menge Funktionen ausgestattet, die das Leben viel einfacher machen. Da dieses iPhone ein Teil unseres täglichen Lebens ist, werden viele Medien und andere Dokumente in diesen Geräten gespeichert. Oft möchten Sie diese Daten auch auf Ihrem Computer haben. Normalerweise verbinden Sie Ihr iPhone einfach mit Ihrem Computer und übertragen die erforderlichen Dateien. Manchmal sehen Sie jedoch, dass Ihr Computer Ihr Gerät nicht erkennt. Es gibt Fälle, in denen iTunes Ihr Gerät nicht einmal erkennt. Es gibt mehrere Variationen dieses Falls. Zum Beispiel erkennt Ihr iTunes möglicherweise Ihr iPhone, aber Ihr Computer möglicherweise nicht oder umgekehrt. Im schlimmsten Fall erkennt iTunes und Ihr Computer Ihr Gerät möglicherweise nicht.
Dieses Problem des iPhone nicht erkannt werden kann durch ein paar Dinge verursacht werden. Dies ist in erster Linie das veraltete oder beschädigte iTunes. Das Problem kann auch durch fehlerhafte Treiber verursacht werden. Die Treiber der mit dem iPhone verbundenen Dienste / Anwendungen sind möglicherweise veraltet oder beschädigt. Wie Sie sehen, kann das Problem leicht behoben werden, wenn Sie Ihre Treiber und Anwendungen aktualisieren.
Also, hier sind ein paar Methoden, die Sie durch den Prozess der Lösung des Hauptproblems führen werden.
Tipps
Wie immer möchten wir Ihnen einige kleine Tipps und Tricks geben, die Ihnen helfen könnten, das Problem zu lösen oder zumindest die Ursache einzugrenzen.
- Stellen Sie sicher, dass Ihr Windows aktualisiert wird. Wenn nicht, installieren Sie die neuesten Windows-Updates.
- Starten Sie alle Geräte neu, die am Prozess beteiligt sind. Dazu gehören Ihr Computer und iPhone.
- Entfernen Sie den USB-Hub und verbinden Sie Ihr iPhone direkt mit dem Computeranschluss
- Überprüfen Sie, ob Ihr iPhone eingeschaltet ist. Es muss eingeschaltet sein
- Wenn Sie Ihr iPhone mit Ihrem Computer verbinden, sehen Sie auf Ihrem iPhone eine Eingabeaufforderung mit der Frage, ob Sie dem Computer vertrauen oder nicht. Stellen Sie sicher, dass Sie die Option Vertrauensstellung ausgewählt haben
- Überprüfen Sie Ihr USB-Kabel gründlich. Stellen Sie sicher, dass das USB-Kabel nicht beschädigt ist. Überprüfen Sie außerdem, ob es an einen funktionierenden Port angeschlossen und ordnungsgemäß angeschlossen ist. Manchmal ist das Problem nur die Verbindung zu verlieren.
- Stellen Sie sicher, dass iTunes auf die neueste Version aktualisiert wurde. Starten Sie iTunes einfach, gehen Sie zur Hilfe und wählen Sie Nach Updates suchen
- Stellen Sie sicher, dass Ihr iPhone entsperrt ist, dh Sie können den Startbildschirm und die Apps sehen. Manchmal wird Ihr iPhone im Sperrzustand nicht erkannt.
- Stellen Sie sicher, dass keine Probleme mit Anwendungen von Drittanbietern auftreten. Es wird normalerweise empfohlen, Ihr Antivirenprogramm für eine kurze Zeit auszuschalten. Antiviruses kommt mit einer Deaktivierungsoption. Deaktivieren Sie Ihr Antivirenprogramm und überprüfen Sie es.
Methode 1: Deinstallieren und installieren Sie iTunes neu
Das erste, was Sie tun sollten, ist natürlich, iTunes neu zu installieren. Da iTunes Ihr iPhone nicht erkennt, sollte die Fehlerbehebung mit iTunes beginnen. Ihr Gerät wird möglicherweise aufgrund einer veralteten oder beschädigten Anwendung nicht erkannt.
Denken Sie daran, dass dies nicht nur das Aktualisieren von iTunes ist. Wir werden zuerst iTunes deinstallieren und dann auf dem Computer neu installieren. Sehen Sie sich zunächst einmal an, wie Sie iTunes deinstallieren
Deinstallieren
- Halten Sie die Windows-Taste gedrückt und drücken Sie R
- Geben Sie appwiz.cpl ein und drücken Sie die Eingabetaste
- Suchen Sie und wählen Sie iTunes
- Klicken Sie auf Deinstallieren und folgen Sie weiteren Eingabeaufforderungen
- Suchen Sie jetzt und wählen Sie Bonjour
- Klicken Sie auf Deinstallieren und folgen Sie den Anweisungen
Danach sollte iTunes vollständig vom Computer deinstalliert werden
Neu installieren
- Gehen Sie hierhin und klicken Sie auf Herunterladen. Wenn Sie bereits das Installationsprogramm installiert haben, laden Sie das Setup von der offiziellen Website herunter, um sicherzustellen, dass Sie die neueste Version installieren
- Führen Sie nach dem Herunterladen die heruntergeladene Datei aus und installieren Sie iTunes
Verbinden Sie Ihr iPhone nach der Installation erneut und prüfen Sie, ob das Problem gelöst ist oder nicht.
PRO TIPP: Wenn das Problem bei Ihrem Computer oder Laptop / Notebook auftritt, sollten Sie versuchen, die Reimage Plus Software zu verwenden, die die Repositories durchsuchen und beschädigte und fehlende Dateien ersetzen kann. Dies funktioniert in den meisten Fällen, in denen das Problem aufgrund einer Systembeschädigung auftritt. Sie können Reimage Plus herunterladen, indem Sie hier klickenMethode 2: Überprüfen Sie den Apple Mobile Device USB-Treiber
Apple Mobile Device USB-Treiber spielt eine wichtige Rolle bei der Erkennung Ihres iPhone. Ihr Computer erkennt Ihr iPhone nicht, wenn der USB-Treiber für den Apple Mobile Device fehlt oder beschädigt oder veraltet oder deaktiviert ist. Kurz gesagt, Ihr Apple Mobile Device USB-Treiber sollte in einwandfreiem Zustand sein.
Also, wenn Ihr iPhone nicht erkannt wird, ist die Überprüfung der Apple Mobile Device USB-Treiber eine logische Option.
Aktivieren Sie den USB-Treiber für den Apple Mobile Device
- Halten Sie die Windows-Taste gedrückt und drücken Sie R
- Geben Sie devmgmt.msc ein und drücken Sie die Eingabetaste
- Lokalisieren und doppelklicken Sie auf Universal Serial Bus Controller
- Klicken Sie mit der rechten Maustaste auf Apple Mobile Device USB Driver und wählen Sie Aktivieren . Wenn Sie eine Deaktivierungsoption sehen, bedeutet dies, dass dieses Gerät bereits aktiviert ist. Klicken Sie in diesem Fall auf Deaktivieren und dann auf Aktivieren. Dadurch wird das Gerät neu gestartet.
Hinweis: Wenn Sie in Schritt 4 keinen Apple Mobile Device USB-Treiber sehen, trennen Sie das Gerät und stellen Sie sicher, dass es ordnungsgemäß angeschlossen ist. Der Apple Mobile Device USB-Treiber sollte im Geräte-Manager angezeigt werden, sobald Ihr iPhone eine Verbindung zum Computer hergestellt hat. Wenn Sie keinen Apple Mobile Device USB-Treiber sehen, bedeutet dies, dass ein Problem bei der Verbindung besteht. Überprüfen Sie die Verbindung, versuchen Sie einen anderen Anschluss und stellen Sie sicher, dass das USB-Kabel funktioniert. Versuchen Sie, Ihr iPhone mit einem anderen Computer zu verbinden. Wenn Ihr iPhone auf keinem Computer erkannt wird, wenden Sie sich an den Kundendienst.
Starten Sie den Apple Mobile Device USB-Treiberdienst neu
Wenn das Aktivieren des Apple Mobile Device USB-Treibers aus dem Geräte-Manager das Problem nicht behoben hat, ist es an der Zeit, den Apple Mobile Device USB Driver-Dienst neu zu starten.
- Halten Sie die Windows-Taste gedrückt und drücken Sie R
- Geben Sie devmgmt.msc ein und drücken Sie die Eingabetaste
- Suchen Sie und doppelklicken Sie auf Apple Mobile Device USB Driver
- Klicken Sie auf Stopp (wenn der Dienststatus ausgeführt wird). Sobald der Dienst beendet wurde, klicken Sie auf Start, um den Dienst erneut zu starten.
- Klicken Sie auf OK
Überprüfen Sie, ob das iPhone jetzt erkannt wird. Wenn nicht, dann fahre fort.
Installieren Sie den Apple Mobile Device USB-Treiber neu
Wenn der Apple Mobile Device USB-Treiber nicht aktiviert und neu formatiert wurde, ist es an der Zeit, den USB-Treiber für den Apple Mobile Device vollständig neu zu installieren.
Hinweis: Vergewissern Sie sich, dass iTunes geschlossen ist.
- Verbinde dein iPhone mit dem Computer. Stellen Sie sicher, dass es entsperrt ist .
- Halten Sie die Windows-Taste gedrückt und drücken Sie R
- Geben Sie devmgmt.msc ein und drücken Sie die Eingabetaste
- Lokalisieren und doppelklicken Sie auf Universal Serial Bus Controller
- Klicken Sie mit der rechten Maustaste auf Apple Mobile Device USB Driver und wählen Sie Treibersoftware aktualisieren
- Wählen Sie Auf dem Computer nach Treibersoftware suchen aus
- Wählen Sie Lassen Sie mich aus einer Liste von Gerätetreibern auf meinem Computer auswählen
- Klicken Sie auf Datenträger
- Wählen Sie Durchsuchen
- Navigieren Sie zu dieser Adresse C: \ Programme \ Gemeinsame Dateien \ Apple \ Mobile Device Support
- Doppelklicken Sie auf Treiberordner
- Wählen Sie die usbaapl64-Datei aus . Hinweis: Wenn Sie diese Datei nicht sehen, navigieren Sie zu C: \ Programme (x86) \ Gemeinsame Dateien \ Apple \ Mobile Device Support, doppelklicken Sie auf den Treiber- Ordner und wählen Sie usbaapl
- Klicken Sie auf Öffnen und wählen Sie dann OK
- Klicken Sie auf Weiter
Warten Sie nun, bis Windows den Apple Mobile Device USB-Treiber installiert hat. Sobald der Vorgang abgeschlossen ist, dein iPhone abziehen und neu starten. Ihr Problem sollte gelöst werden, sobald der Neustart abgeschlossen ist.
PRO TIPP: Wenn das Problem bei Ihrem Computer oder Laptop / Notebook auftritt, sollten Sie versuchen, die Reimage Plus Software zu verwenden, die die Repositories durchsuchen und beschädigte und fehlende Dateien ersetzen kann. Dies funktioniert in den meisten Fällen, in denen das Problem aufgrund einer Systembeschädigung auftritt. Sie können Reimage Plus herunterladen, indem Sie hier klicken