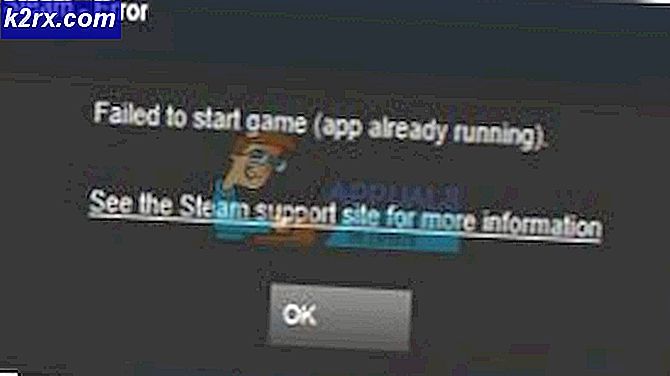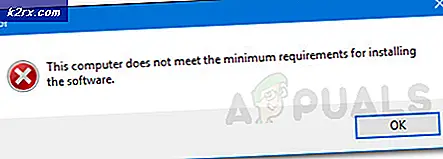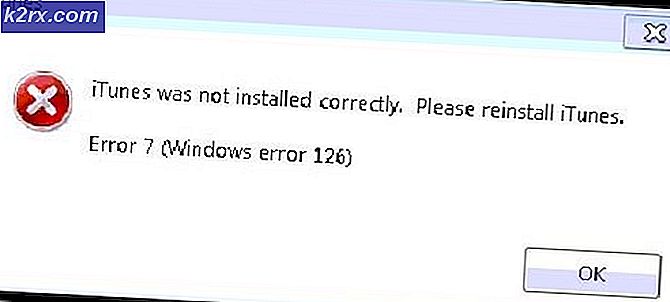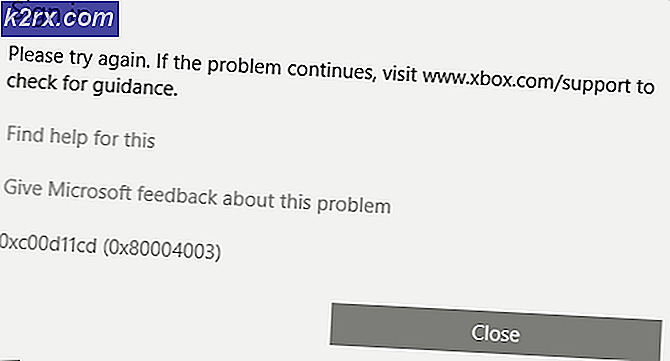Fix: Google Drive spielt keine Videos ab "Es ist ein Problem beim Abspielen dieses Videos aufgetreten"
Die Hauptursache dafür, dass Videos nicht auf Google Drive abgespielt werden, ist ein beschädigter Browser- / App-Cache. In einigen Fällen können fehlerhafte Konfigurationen des Browsers oder widersprüchliche Browsererweiterungen auch dazu führen, dass das Video nicht abgespielt wird. Das Video wird möglicherweise einige Sekunden lang geladen und zeigt dann den folgenden Fehler an:
In einigen Fällen wird möglicherweise die Miniaturansicht des Videos angezeigt, und beim Klicken wird ein sich endlos drehendes Rad angezeigt. Im Folgenden finden Sie einige allgemeine Problemumgehungen, die verwendet werden können, bevor Sie technische Problemumgehungen ausprobieren.
Stellen Sie sicher, wenn Sie eine haben funktionierende Internetverbindung und wenn Sie Probleme in einem haben DomänennetzwerkWenden Sie sich dann an Ihren Netzwerkadministrator. Stellen Sie sicher, dass Sie die verwenden letzte Version auch Ihres Browsers. Wenn Sie das Video gerade hochgeladen haben, warten Sie einige Zeit, damit Google dies tun kann Verarbeiten Sie das Video. Die Zeit, die Google Drive für die Verarbeitung des Videos benötigt, kann abhängig von verschiedenen Faktoren variieren. Auch zum Schluss noch sentzünden von Google Drive und dann wieder anmelden um zu überprüfen, ob das Problem behoben ist.
Lösung 1: Löschen Sie die Browserdaten
Wie jede andere Anwendung verwendet Ihr Browser die Zwischenspeicher um die Benutzererfahrung zu verbessern und Dinge hochzufahren. Darüber hinaus werden Cookies verwendet, um Client / Server-Kommunikationsdetails zu speichern. Wenn eines dieser Elemente beschädigt wird, können Sie keine Videos in Google Drive abspielen. Hier in diesem Fall Löschen der Browserdaten kann das Problem lösen. Zur Veranschaulichung werden wir den Prozess für Google Chrome diskutieren.
- Starten Google Chrome.
- Klicken Sie oben rechts auf 3 vertikale Punkte (das Aktionsmenü) und bewegen Sie den Mauszeiger darüber Mehr Werkzeuge.
- Klicken Sie nun im Untermenü auf Browserdaten löschen.
- Wählen Sie dann auf der Registerkarte Erweitert den Zeitbereich von aus Alle Zeit. Als nächstes wählen Sie die Kategorien für die Sie Daten löschen möchten (wählen Sie Alle Kategorien wenn machbar).
- Klicken Sie abschließend auf Daten löschen Taste, wenn Sie fertig sind.
- Nachdem Sie Ihre Aktionen bestätigt haben, relaunch Chrome und prüfen Sie, ob Sie Videos in Google Drive abspielen können.
Lösung 2: Öffnen Sie das Video in einem anderen Fenster
Es gibt eine gemeldete Problemumgehung, mit der viele Nutzer das Video von Google Drive abspielen können, wobei sie das problematische Video in einem anderen Fenster des Browsers öffnen. Dies zwingt Drive, Informationen des Videos von Grund auf von den Servern von Google abzurufen und das Problem zu lösen, dass die Videos nicht abgespielt werden, wenn das Problem auf die unterbrochene Netzwerkkommunikation zurückzuführen ist.
- Öffnen Google Drive und wählen die Videodatei.
- Klicken Sie in der Nähe der oberen rechten Ecke des Fensters auf 3 vertikale Punkte und dann auf klicken In neuem Fenster öffnen.
- Überprüfen Sie dann, ob das Video abgespielt wurde.
Lösung 3: Deaktivieren Sie die Erweiterungen / Addons des Browsers
Browser Erweiterungen/ addons werden verwendet, um dem Browser und dem Benutzer zusätzliche Funktionen hinzuzufügen. Ein Eingriff dieser Erweiterungen in die Google Drive-Website kann jedoch dazu führen, dass Videos nicht abgespielt werden. Unter den gegebenen Umständen kann das Problem durch Deaktivieren dieser Erweiterungen behoben werden (Sie können sich für die Verwendung von entscheiden Inkognito oder im privaten Modus des Browsers, aber das Deaktivieren von Erweiterungen wird empfohlen).
- Starten Google Chrome und klicken Sie auf Aktionsmenü.
- Jetzt im angezeigten Menü den Staubsauger überfahren Mehr Werkzeuge und klicken Sie im Untermenü auf Erweiterungen.
- Dann deaktivieren alle Erweiterungen von umschalten den jeweiligen Schalter auf aus.
- Starten Sie nun Chrome neu und überprüfen Sie, ob die Videos in Google Drive abgespielt wurden.
Lösung 4: Verwenden eines anderen Browsers
Bevor wir andere umfangreiche Lösungen ausprobieren, sollten Sie auch versuchen, Drive in einen anderen Browser zu laden. Es kann Fälle geben, in denen der Browser Installationsprobleme hat oder Module fehlen. Wenn wir früher feststellen, dass es sich um ein Browserproblem handelt, wird dies die Fehlerbehebung erheblich vereinfachen.
- Herunterladen und Installieren ein anderer Browser.
- Starten der neu installierte Browser und Öffnen Sie Google Drive um zu überprüfen, ob Sie Videos darin abspielen können. Wenn Sie können, sollten Sie den betroffenen Browser neu installieren.
Lösung 5: Netzwerk vorübergehend ändern
ISPs beschränken bestimmte Funktionen und Ressourcen, um den Webverkehr zu kontrollieren und die Benutzer zu schützen. Wenn jedoch eine für Google Drive wichtige Funktion / Ressource von einem Internetdienstanbieter blockiert wird, spielt Google Drive möglicherweise keine Videos ab. Um ISP-Störungen auszuschließen, wechseln Sie vorübergehend Ihr Netzwerk (oder verwenden Sie ein VPN).
- Vorübergehend Wechseln Sie Ihr Netzwerk oder verwenden Sie eine seriöse VPN.
- Jetzt öffnen, das Problem ist behoben. Wenn nicht, können Sie zu Ihrem Netzwerk zurückkehren.
Lösung 6: Verwenden Sie das richtige Google-Konto
Sie können sich in einem Browser bei mehreren Google-Konten anmelden. Eine Nichtübereinstimmung des Kontos hinsichtlich des Eigentums an dem Drive-Video kann den aktuellen Google Drive-Fehler verursachen. In diesem Fall kann das Problem möglicherweise gelöst werden, indem Sie zu dem Konto wechseln, dem das Video gehört.
- Starten Sie Chrome und klicken Sie in der oberen rechten Ecke auf Symbol Ihres Kontos (direkt neben drei vertikalen Punkten).
- Klicken Sie nun im Menü auf Hinzufügenund geben Sie die einNutzernamedes Profils.
- Jetzt wird Chrome sein ins Leben gerufen mit dem neu erstelltes Profil.
- Klicken Sie im neu erstellten Profil auf Benutzersymbol direkt neben dem Aktionsmenü und Synchronisierung aktivieren.
- Dann Verwenden Sie Ihre Anmeldeinformationen des Kontos, das besitzt das Video Datei des Google Drive.
- Öffnen Sie nun Google Drive und prüfen Sie, ob das Problem behoben ist.
Lösung 7: Laden Sie die Videodatei herunter
Wenn das Problem weiterhin besteht und Sie die Videodatei nicht streamen können, können wir sie lokal auf Ihren Computer herunterladen und sie dann mit dem Standardvideobetrachter Ihres Betriebssystems ansehen. Sie können diesen Schritt überspringen, wenn die Videodatei zum Herunterladen zu groß ist.
- Öffnen Google Drive und wählen dein Video.
- Klicken Sie nun auf Mehr Aktionen und dann auswählen Herunterladen.
- Nach dem Herunterladen der Videodatei abspielen Verwenden Sie dazu die Medien-App Ihres PCs.
Lösung 8: Deaktivieren Sie das SameSite-Standard-Cookie-Flag
Eine weitere Problemumgehung, die für zahlreiche Benutzer funktioniert hat, war das Deaktivieren des Standard-Cookies-Flags in Ihrem Browser. SameSite wird von einer Vielzahl von Browsern verwendet, um festzustellen, ob auf ein Cookie zugegriffen werden soll oder nicht. Wir können dieses Flag von seinem Standardwert ändern und prüfen, ob dies unser Problem behebt.
- Öffnen Sie Chrome und eingeben folgenden Befehl in der Adressleiste:
chrome: // flags /
- Suchen Sie nun nach “SameSite standardmäßig Cookies”MitStrg + F..
- Klicken Sie dann in den Suchergebnissen auf Dropdown-Liste von Standard vor dem "SameSite standardmäßig Cookies”Und wählen Sie Deaktiviert.
- Änderungen speichern und verlassen. Starten Sie Windows neu, starten Sie Chrome neu und prüfen Sie, ob Sie Videos in Google Drive abspielen können.
Lösung 9: Ändern Sie die Browsereinstellungen
Es gibt verschiedene Browsereinstellungen wie Cookies von Drittanbietern oder Flash, aufgrund derer Google Drive das Video nicht auf Ihrem Computer abspielen konnte. Wir können mit diesen Einstellungen experimentieren und sehen, ob dies einen Unterschied macht.
Blockieren von Cookies von Drittanbietern in Ihrem Browser
Cookies von Drittanbietern werden von einer Website verwendet, um Details zu einem Benutzer zu speichern. Diese Art von Cookie heißt „dritte Seite”, Da es von einer anderen Site als dem, die der Benutzer besucht, platziert wird. Es wird berichtet, dass Google Drive-Videos Probleme beim Abspielen von Videos haben, wenn Cookies von Drittanbietern aktiviert sind. In diesem Fall kann das Problem durch Deaktivieren dieser Cookies behoben werden. Sie können sie später jederzeit wieder einschalten, wenn dies nicht funktioniert.
- Starten Klicken Sie in Google Chrome und in der oberen rechten Ecke des Fensters auf Aktionsmenü, und dann die Einstellungen.
- Klicken Sie nun im linken Fensterbereich auf Datenschutz und Sicherheit und dann aufSeiteneinstellungen.
- Wählen Cookies und Site-Datenim vorhergehenden Menü.
- Schalten Sie nun den Schalter um Blockieren Sie Cookies von Drittanbietern zu aktiviert und prüfen Sie, ob das Problem behoben ist.
Zulassen von Google-Cookies
Wenn das Deaktivieren von Cookies von Drittanbietern nicht funktioniert hat, können wir das Gegenteil versuchen und sicherstellen, dass die Cookies von Google zulässig sind. Es wurde berichtet, dass diese Methode die Videos für mehrere Benutzer zum Laufen bringt.
- Öffnen Cookies und Site-Daten Einstellungen in Chrome wie im vorherigen Schritt.
- Scrollen Sie jetzt nach unten und klicken Sie auf Hinzufügen vor dem ermöglichen.
- Kopieren und Einfügen die folgende Zeile in diesem Dialogfeld:
[*.] google.com
- Klick auf das Hinzufügen Schaltfläche des Dialogfelds. Starten Sie Chrome ordnungsgemäß neu, indem Sie Ihren Computer neu starten und prüfen, ob das Problem behoben ist.
- Starten Sie nun Chrome neu und überprüfen Sie, ob das Google Drive-Problem behoben wurde.
ermöglichen Blitz
Flash ist ein Container-Dateiformat, das beim Senden digitaler Videos über das Internet sehr beliebt ist. Drive verwendet ab und zu Flash, um zu arbeiten. Wenn dies deaktiviert ist, können Sie möglicherweise keine Videos abspielen. Sie können es jederzeit wieder deaktivieren, wenn dies nicht funktioniert.
- Öffnen Seiteneinstellungen Scrollen Sie wie oben beschrieben nach unten und klicken Sie auf Blitz.
- Schalten Sie den Schalter um Blockieren Sie die Ausführung von Flash-Sites zu aktiviert.
- Starten Sie jetzt Chrome neu und überprüfen Sie, ob das Problem behoben ist.
Deaktivieren Sie den Popup-Blocker
Popup-Blocker werden verwendet, um Popups von Websites zu blockieren, um das Surfen reibungsloser und weniger aufdringlich zu gestalten. Es ist jedoch bekannt, dass dies bei anderen Modulen wie Google Drive, die Popups für Videovideos verwenden, zu mehreren Problemen führt. Das Deaktivieren der Option kann das Problem für Sie lösen.
- Kopieren und Einfügen den folgenden Pfad in der Adressleiste von Chrome:
chrome: // settings / content / popups
- Schalten Sie nun den Schalter um verstopft zu deaktiviert.
- Änderungen speichern und verlassen. Starten Sie Chrome neu und überprüfen Sie, ob Videos in Google Drive abgespielt wurden.
Bonus für Android: Aktualisieren Sie die Google Drive App und leeren Sie den Cache
Apps werden aktualisiert, um den neuen technologischen Entwicklungen gerecht zu werden und die bekannten Fehler zu beheben. Wenn Sie eine veraltete Version der Google Drive-App verwenden, tritt möglicherweise das zur Diskussion stehende Problem auf. In diesem Fall kann das Problem durch Aktualisieren der App behoben werden. Wir werden den Prozess für die Android-App diskutieren.
- Öffne dein Telefoneinstellungen und tippen Sie auf Anwendungsmanager oder Apps.
- Tippen Sie nun auf Google Drive und tippen Sie dann auf Lager. Tippen Sie nun auf dieCache leerenTaste.
- Jetzt offen Google Play Store und Zapfhahn auf der Speisekarte. Klicken Sie dann im angezeigten Menü auf Meine Apps & Spiele.
- Tippen Sie in der Liste der installierten Apps auf Google Drive. Wenn ein aktualisieren ist verfügbar, klicken darauf.
- Starten Sie nach dem Aktualisieren der App Google Drive und überprüfen Sie, ob der Fehler behoben ist.