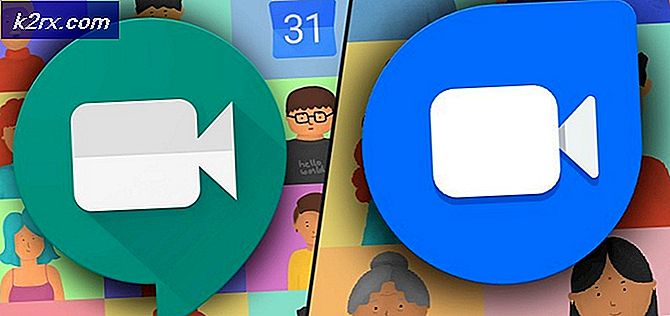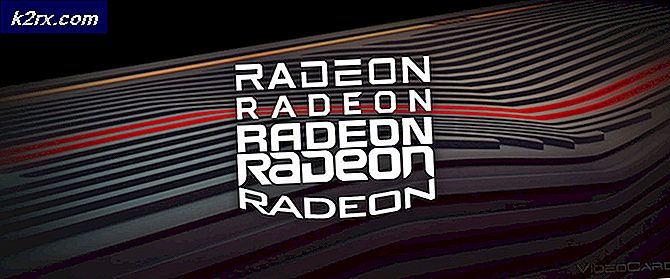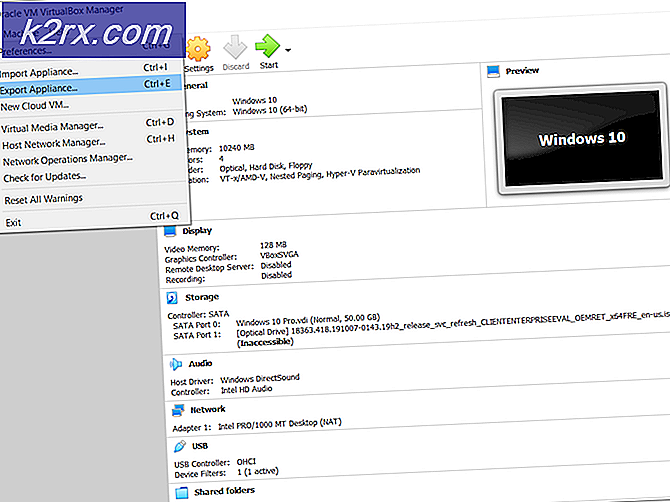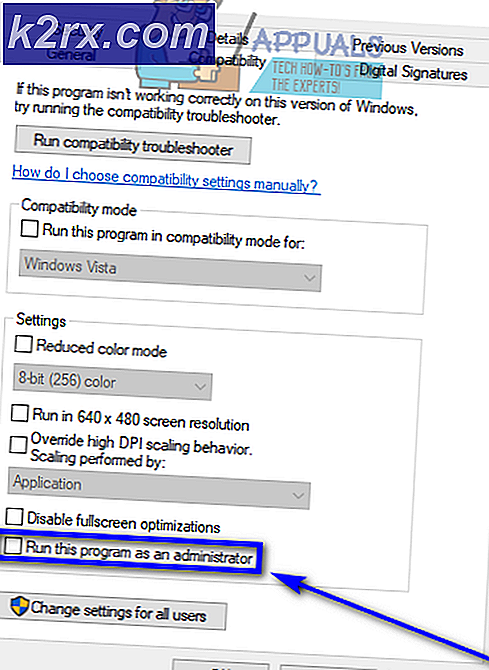Deaktivieren des Startmenüs unter Windows 10 mithilfe des Gruppenrichtlinien-Editors
Das Startmenü in Windows wird verwendet, um alle auf Ihrem System installierten Anwendungen zu finden. Alle Anwendungssymbole werden in einer alphabetischen Liste auf der linken Seite des Startmenübildschirms angezeigt. Die Startmenüeinstellungen in der App Einstellungen bieten Optionen, die der Benutzer im Startmenü ein- oder ausblenden kann. Als Administrator können Sie die Einstellungen jedoch auch dauerhaft beibehalten und den Zugriff auf die Startmenüeinstellungen für die Standardbenutzer deaktivieren. In diesem Artikel erklären wir Ihnen die Methoden, mit denen Sie diese spezielle Aufgabe erfüllen können.
Verhindern, dass Benutzer die Einstellungen des Startmenüs ändern
Diese Einstellung deaktiviert und vergraut die Einstellungen für den Start in der Einstellungen-App. Außerdem wird die Kontextmenüoption Taskleisteneinstellungen (Taskleisteneigenschaften) deaktiviert, auf die Sie zugreifen können, indem Sie mit der rechten Maustaste auf die Taskleiste klicken.
Die Taskleisteneinstellungen in der Einstellungen-App werden jedoch nicht deaktiviert. Der Grund dafür, dass in dieser Einstellung eine Taskleiste enthalten ist, besteht darin, dass ein Benutzer in der vorherigen Windows-Version die Einstellungen für die Taskleiste und das Startmenü öffnen musste, indem er mit der rechten Maustaste auf die Taskleiste klickte und die Option Eigenschaften auswählte. Durch Deaktivieren dieses Kontextmenüs über die vorherige Windows-Version wären die Einstellungen für die Taskleiste und das Startmenü vollständig deaktiviert worden.
Während in Windows 10 die Einstellungen in der Einstellungen-App angezeigt werden, werden die Einstellungen des Startmenüs deaktiviert, nicht jedoch die Einstellungen der Taskleiste. Sie können es verwenden, um zumindest einige der Einstellungen des Startmenüs zu deaktivieren. Einige der Einstellungen im lokalen Gruppenrichtlinien-Editor wurden für frühere Versionen des Betriebssystems entwickelt, können jedoch weiterhin mit den neuesten Versionen verwendet werden.
Methode 1: Verwenden des lokalen Gruppenrichtlinien-Editors
Die Einstellungen zum Deaktivieren der Startmenüeinstellungen finden Sie im lokalen Gruppenrichtlinien-Editor. Es ist unter der Benutzerkonfiguration aufgeführt und für die Computerkonfiguration nicht verfügbar. In den Richtlinieneinstellungen im Editor für lokale Gruppenrichtlinien werden auch die Details zu dieser Einstellung angezeigt, auf die Sie geklickt haben.
Sie können jedoch überspringen Diese Methode, wenn Sie die Windows Home Edition verwenden, weil der lokale Gruppenrichtlinien-Editor in diesem Betriebssystem nicht verfügbar ist.
- Öffne ein Lauf Befehlsdialogfeld durch Drücken von Windows + R. Geben Sie die Tasten auf Ihrer Tastatur ein und geben Sie „gpedit.msc”Und drücken Sie die Eingeben Schlüssel zum Öffnen der Lokaler Gruppenrichtlinien-Editor.
- Navigieren Sie im Fenster Editor für lokale Gruppenrichtlinien zum folgenden Kategoriepfad:
Benutzerkonfiguration \ Administrative Vorlagen \ Startmenü und Taskleiste \
- Doppelklicken Sie auf die Richtlinieneinstellung mit dem Namen „Verhindern Sie Änderungen an den Einstellungen in der Taskleiste und im Startmenü”Und es öffnet sich in einem anderen Fenster. Ändern Sie nun die Umschaltoption von Nicht konfiguriert zu aktiviert.
- Klicken Sie abschließend auf Bewerben / Ok Schaltfläche, um die vorgenommenen Änderungen zu speichern. Dadurch wird verhindert, dass Benutzer die Einstellungen des Startmenüs ändern.
- Zu aktivieren Wenn Sie die Einstellungen für das Startmenü erneut vornehmen möchten, müssen Sie die Umschaltoption wieder auf ändern Nicht konfiguriert oder Deaktiviert.
Methode 2: Verwenden des Registrierungseditors
Der Registrierungseditor ist mit der ersten Methode verbunden. Wenn Sie die Richtlinieneinstellung im lokalen Gruppenrichtlinien-Editor ändern, wird Ihre Registrierung automatisch aktualisiert. Wenn Sie jedoch Windows Home Edition verwenden, ist dies möglicherweise die einzige für Sie verfügbare Methode. Es erfordert etwas mehr Schritte als die erste Methode, aber es ist nicht so schwer. Sie können die Einstellungen des Startmenüs einfach deaktivieren, indem Sie die folgenden Schritte ausführen:
Hinweis: Wir empfehlen Benutzern immer, ein Backup zu erstellen, bevor sie Änderungen in ihrem Registrierungseditor vornehmen.
- Öffne ein Lauf Befehlsdialogfeld durch Drücken der Windows + R. Geben Sie die Tasten auf Ihrer Tastatur ein und geben Sie „regedit”Und drücken Sie die Eingeben Schlüssel zum Öffnen der Registierungseditor. Wählen Sie das Ja Taste für UAC Eingabeaufforderung (Benutzerkontensteuerung).
- Navigieren Sie in der Struktur "Aktueller Benutzer" zu der folgenden Taste:
HKEY_CURRENT_USER \ Software \ Microsoft \ Windows \ CurrentVersion \ Policies \ Explorer
- In dem Forscher Klicken Sie mit der rechten Maustaste auf das rechte Fenster und wählen Sie die Neu> DWORD (32-Bit) Wert Möglichkeit. Nennen Sie diesen neu erstellten Wert „NoSetTaskbar“.
- Doppelklicken Sie auf NoSetTaskbar Wert, um es zu öffnen und dann die Wertdaten in zu ändern 1.
- Zuletzt müssen Sie neu starten Ihr System, um die Änderungen auf das System anzuwenden. Dadurch werden die Startmenüeinstellungen für dieses bestimmte Benutzerkonto deaktiviert.
- Zu aktivieren es zurück, müssen Sie die öffnen NoSetTaskbar Wert erneut und ändern Sie die Wertdaten in 0. Sie können auch einfach entfernen der Wert aus dem Registrierungseditor.