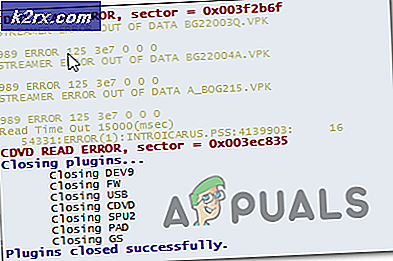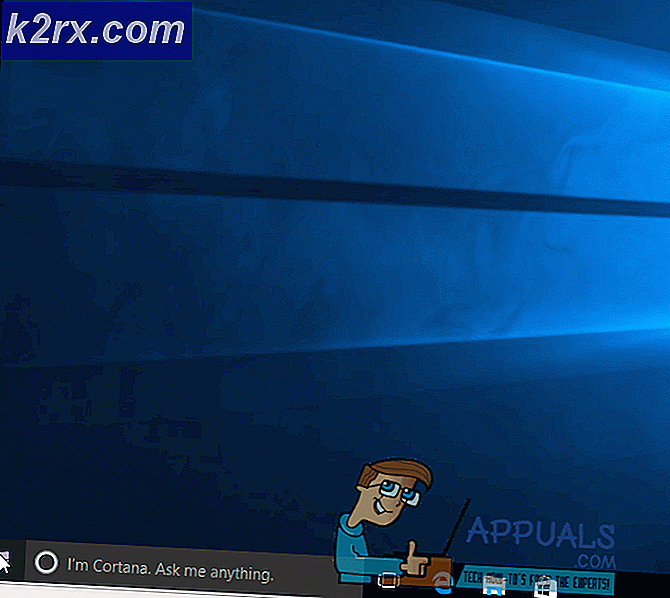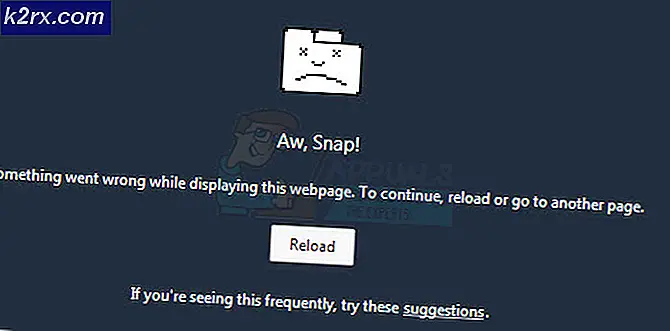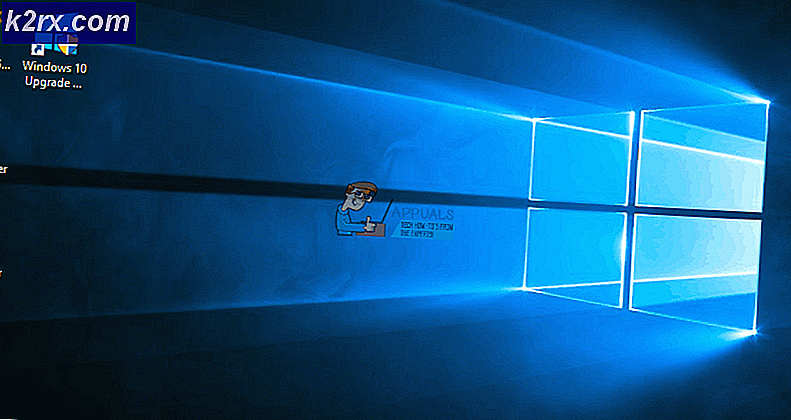So erstellen Sie eine Vorlage aus einer Amazon EC2-Instanz
Durch das Erstellen einer Startvorlage können Sie eine gespeicherte Instanzkonfiguration erstellen, die zu einem späteren Zeitpunkt wiederverwendet, freigegeben und gestartet werden kann. Vorlagen können mehrere Versionen haben. In diesem Artikel zeigen wir Ihnen, wie Sie eine Vorlage aus der vorhandenen Amazon EC2-Instanz erstellen. Dieser Artikel besteht aus zwei Teilen. Im ersten Teil wird eine neue Vorlage aus der Instanz erstellt, und im zweiten Teil wird eine neue Instanz aus der Vorlage gestartet.
Teil I: Erstellen Sie eine Vorlage aus der Instanz
- Melden Sie sich an AWS Management Console
- Klicke auf Dienstleistungen im Hauptmenü und klicken Sie dann auf EC2
- Klicke auf Instanzen ausführen
- Rechtsklick auf die Instanz und klicken Sie dann auf Vorlage aus Instanz erstellen
- Starten Sie den Vorlagennamen und die Beschreibung.
- Starten Sie den Vorlagennamen - Definieren Sie den Vorlagennamen. In unserem Fall ist es WinSrv2019_Template
- Beschreibung der Vorlagenversion - Definieren Sie die Beschreibung der Vorlagenversion. In unserem Fall ist es WinSrv2019_Template_2020
- Starten Sie den Vorlageninhalt. Geben Sie unten die Details Ihrer Startvorlage an. Wenn Sie ein Feld leer lassen, wird das Feld nicht in die Startvorlage aufgenommen.
- AMI - wählte das AMI-Bild. Ein AMI enthält die Softwarekonfiguration (Betriebssystem, Anwendungsserver und Anwendungen), die zum Starten Ihrer Instanz erforderlich ist.
- Instanztyp - Wählen Sie den Instanztyp entsprechend Ihren Anforderungen. In unserem Fall verwenden wir die Instanz t2.micro.
- Schlüsselpaar - Verwenden Sie ein vorhandenes Schlüsselpaar oder erstellen Sie ein neues. In unserem Fall verwenden wir das vorhandene Schlüsselpaar.
- Netzwerkplattform- Wählen Sie zwischen VPC und EC2-Classic. Bitte beachten Sie, dass bestimmte Instanztypen in einer VPC gestartet werden müssen. Das Starten von EC2-Classic mit einem inkompatiblen Instanztyp führt zu einem fehlgeschlagenen Start. In unserem Fall verwenden wir VPC.
- Sicherheitsgruppen - Eine Sicherheitsgruppe besteht aus einer Reihe von Firewall-Regeln, die den Datenverkehr für Ihre Instanz steuern. Wir werden keine Sicherheitsgruppe verwenden.
- Lagerung (Volumen) - Verwenden Sie ein vorhandenes Volume oder erstellen Sie ein neues. In unserem Fall verwenden wir das vorhandene Volume, nämlich 30 GiB, EBS, Allzweck-SSD (gp2).
- Instanz-Tags - Wir werden die vorhandenen Tags verwenden. Ein Tag ist eine Bezeichnung, die Sie einer AWS-Ressource zuweisen. Jedes Tag besteht aus einem Schlüssel und einem optionalen Wert, die Sie beide definieren.
- Netzwerk Schnittstellen - Konfigurieren Sie die vorhandene Netzwerkschnittstelle oder erstellen Sie eine neue. In unserem Fall verwenden wir die vorhandene Konfiguration.
- Klicke auf Startvorlage erstellen.
- Sie haben eine neue Vorlage erstellt. Klicke auf Startvorlagen anzeigen.
Sie können auch verfügbare Vorlagen anzeigen, indem Sie auf klicken INSTANZEN> Vorlagen starten. Mit dieser Vorlage können Sie jetzt eine neue Instanz erstellen. Befolgen Sie zum Erstellen das Verfahren aus Teil II.
Teil II: Starten Sie die Instanz aus einer Vorlage
- Wählen Sie die Vorlagen-ID aus und klicken Sie auf Aktion> Instanz aus Vorlage starten. Dadurch wird mithilfe der Konfiguration aus dieser Vorlage eine neue Instanz erstellt. Wenn Sie die Konfiguration ändern möchten, bevor Sie eine neue Instanz erstellen, klicken Sie auf Vorlage ändern (Neue Version erstellen).
- Füllen Sie das Formular aus, indem Sie die Quellvorlage, die Quellvorlagenversion und die Anzahl der Instanzen definieren, die Sie aus dieser Vorlage erstellen möchten. In unserem Fall wählen wir den Vorlagennamen WinSrv2019_Template und erstellen eine Instanz.
- Konfigurieren Sie Instanzdetails basierend auf Ihren Anforderungen. Wir behalten die Standardkonfiguration aus der Vorlage bei.
- Klicke auf Starten Sie die Instanz aus der Vorlage
- Sie haben den Start der Instanz "ID" erfolgreich initiiert. Bitte klicken Sie auf ID. In unserem Fall ist es i-08164e93e65bb1ae4.
- Klicke auf INSTANZEN> Instanzen um auf eine neue Instanz zuzugreifen. Es dauert einige Minuten, bis die Instanz initialisiert und einsatzbereit ist.