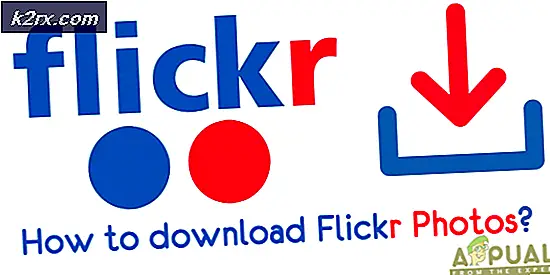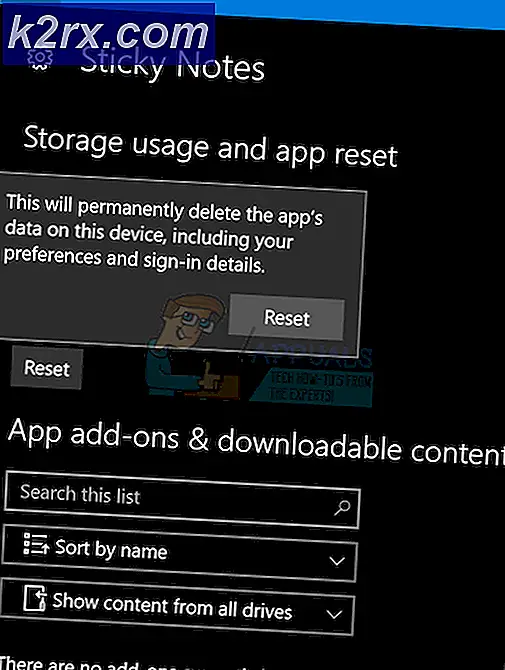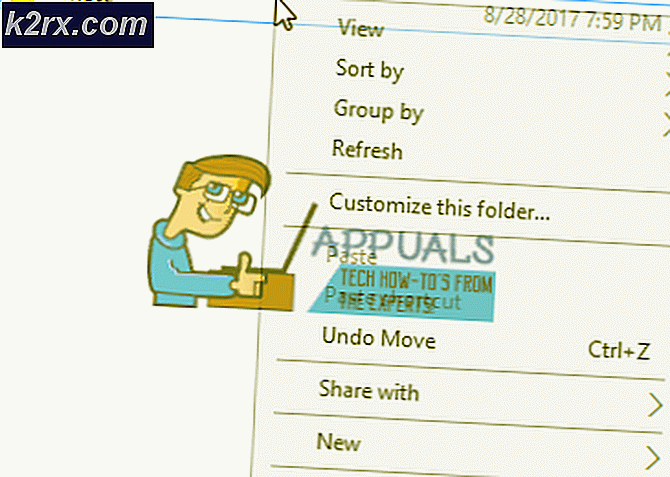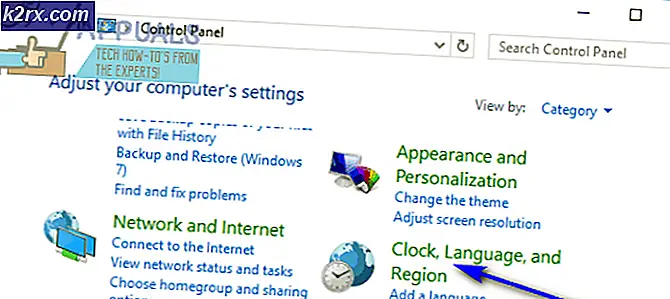So beheben Sie den Fehler 0xCFFFF82E auf Xbox One und Windows 10
Berichten zufolge können sich mehrere Xbox One-Benutzer nicht bei ihrem Konto auf Xbox One anmelden. Der Fehler, der auftritt, ist Fehler 0xCFFFF82E. In den meisten Fällen, auf die wir gestoßen sind, scheint das Problem nur bei einem Konto aufzutreten. Wenn die Benutzer versuchen, sich mit einem anderen Konto anzumelden, ist der Vorgang erfolgreich. Andere betroffene Benutzer melden, dass dieser Fehler auftritt, wenn sie versuchen, den Xbox Console Companion oder das Xbox-Zubehör auf einem Windows 10-Computer zu verwenden.
Was verursacht den Fehler 0xCFFFF82E auf Xbox One?
Wir haben dieses spezielle Problem untersucht, indem wir uns verschiedene Benutzerberichte und die Reparaturstrategien angesehen haben, die üblicherweise zur Behebung dieses speziellen Problems verwendet werden. Wie sich herausstellt, kann dieses spezielle Problem durch verschiedene Faktoren verursacht werden:
Methode 1: Überprüfen Sie den Status von Xbox Live Services
Bevor Sie etwas anderes tun, stellen Sie sicher, dass das Problem Teil eines weit verbreiteten Serverproblems ist, das auch andere Benutzer betrifft. Es ist möglich, dass die Fehler 0xCFFFF82Ewird tatsächlich ausgelöst, weil die Server von Microsoft Ihr Konto nicht validieren können, wenn Sie versuchen, sich anzumelden.
Dies kann auf ein weit verbreitetes Ausfallproblem zurückzuführen sein oder wenn Sie das Pech haben, dieses Verfahren mitten in einem Wartungszeitraum zu versuchen.
Glücklicherweise können Sie sehr einfach überprüfen, ob dies der Fall ist. Klicken Sie einfach auf diesen Link (hier) und prüfen Sie, ob alle Dienste wie vorgesehen funktionieren. Wenn alle Dienste grün mit Ausrufezeichen sind, bedeutet dies wahrscheinlich, dass das Problem spezifisch für Ihre Konsole oder Ihr Konto ist.
Wenn Sie feststellen, dass einige Dienste Probleme haben, sollten Sie den offiziellen Twitter-Account von Xbox überprüfen (Hier) für Ankündigungen zu Problemen oder Wartungssitzungen.
Falls Ihre Untersuchung keine Serverprobleme ergab, fahren Sie mit der folgenden Methode fort, um den ersten potenziellen Fix zu erzwingen, mit dem das Problem behoben werden kann 0xCFFFF82EError.
Methode 2: Löschen der alternativen MAC-Adresseinstellungen
Die mit Abstand beliebteste Lösung für diese spezielle Xbox One-Fehlermeldung ist das Löschen der Alternativer MAC Adresse Ihrer Xbox One-Konsole. Mehrere betroffene Benutzer haben gemeldet, dass sie sich normal in ihr Konto einloggen konnten (ohne auf das zu stoßen Fehler 0xCFFFF82E) nach dem Anwenden dieses Fixes und dem Neustart der Konsole.
Die Tatsache, dass dieses Update für viele Benutzer wirksam war, scheint darauf hinzudeuten, dass der Fehler in Fällen auftritt, in denen die Netzwerkkonfiguration nicht eindeutig ist. Hier ist eine Kurzanleitung zum Löschen der alternativen MAC-Adresse eines Xbox One-Computers, um das Problem zu beheben Fehler 0xCFFFF82E:
- Starten Sie Ihre Xbox One-Konsole und rufen Sie das Haupt-Dashboard auf. Wenn Sie dort angekommen sind, verwenden Sie das vertikale Menü rechts (oder links, abhängig von Ihren Benutzereinstellungen) und greifen Sie auf das zu die Einstellungen Speisekarte.
- Sobald Sie in der die Einstellungen Wählen Sie im Menü Ihrer Xbox One-Konsole die Option Netzwerk Registerkarte aus dem vertikalen Menü auf der rechten Seite. Verwenden Sie als Nächstes Ihren Daumenstiel, um auf das zuzugreifen Netzwerkeinstellungen Option aus dem rechten Bereich.
- Sobald Sie in der Netzwerk Registerkarte auswählen Erweiterte Einstellungen aus der Liste der verfügbaren Optionen.
- Als nächstes greifen Sie auf die Alternativer MAC Adressmenü aus dem Erweiterte Einstellungen Speisekarte. Sie sehen dann eine Liste der verfügbaren Optionen, müssen diese jedoch auswählen Alternativer kabelgebundener MAC Adresse, dann klicken Sie auf die klar zugehörige Schaltfläche zum Löschen des Stroms Alternative MAC-Adresse.
- Starten Sie nach Abschluss des Vorgangs Ihre Konsole neu und prüfen Sie, ob Sie sich mit Ihrem Konto anmelden können, ohne die zu erhalten 0x000001f4Fehler) beim nächsten Start.
Wenn immer noch dieselbe Fehlermeldung angezeigt wird, fahren Sie mit der folgenden Methode fort.
Methode 3: Neustarten oder Zurücksetzen des Routers / Modems
Ein weiterer möglicher Fix, mit dem Sie sich möglicherweise mit Ihrem Xbox One-Profil anmelden können, ohne auf das Problem zu stoßen Fehler 0xCFFFF82E ist, den Router entweder neu zu starten oder zurückzusetzen. Mehrere Benutzer, bei denen dasselbe Problem auftritt, haben gemeldet, dass sie das Problem behoben haben, indem sie das Netzwerk zur Aktualisierung gezwungen haben.
Sie sollten auf jeden Fall mit einem einfachen Neustart des Netzwerks beginnen, da dies die weniger aufdringliche Methode ist und keine dauerhaften Änderungen an Ihren Netzwerkanmeldeinformationen vornimmt. Um einen Neustart des Routers / Modems durchzuführen, drücken Sie einfach die entsprechende Taste, drücken Sie zweimal die Ein / Aus-Taste oder ziehen Sie das Netzkabel physisch aus der Steckdose.
Wenn Sie dies bereits getan haben und das Problem dadurch nicht behoben wurde, sollten Sie einen Router- / Modem-Reset durchführen. Beachten Sie jedoch, dass durch dieses Verfahren auch die benutzerdefinierten Anmeldeinformationen Ihrer Router-Adresse auf die Standardwerte zurückgesetzt werden. In den meisten Fällen werden sie auf admin zurückgesetzt (sowohl für den Benutzernamen als auch für das Passwort).
Um einen Router- / Modem-Reset durchzuführen, drücken Sie einfach die Reset-Taste und halten Sie sie mindestens 10 Sekunden lang gedrückt. Bei den meisten Modellen blinken die LEDs nach Abschluss des Reset-Vorgangs.
Hinweis: Mit bestimmten Modellen können Sie nur die erreichen Zurücksetzen Knopf mit einer Nadel, einem Zahnstocher oder einem ähnlichen Gegenstand.
Wenn Sie immer noch auf dasselbe stoßen 0xCFFFF82E Fehler, auch nachdem Sie die beiden oben beschriebenen Schritte ausgeführt haben, fahren Sie mit der nächsten Methode fort.
Methode 4: Deaktivieren von Hyper V (nur Windows 10)
Einige betroffene Benutzer, denen wir begegnen 0xCFFFF82E Fehler unter Windows 10, als sie versuchten, sich mit dem Gamertag in einer Xbox-Anwendung anzumelden (oder remote zu spielen), haben gemeldet, dass das Problem behoben wurde, nachdem sie auf ihre BIOS- oder UEFI-Einstellungen zugegriffen und Hyper-V deaktiviert hatten. Nachdem der Computer mit deaktiviertem Hyper-V gestartet und dann wieder aktiviert wurde, verschwand das Problem für mehrere betroffene Benutzer endgültig.
Falls Sie es nicht wussten, ist Hyper-V eine proprietäre Virtualisierungstechnologie von Microsoft. Wie sich herausstellt, kann es zu Konflikten mit anderen ähnlichen Technologien (VT-X oder AMD-V) kommen und Probleme wie dieses verursachen.
Hier finden Sie eine Kurzanleitung zum Deaktivieren von Hyper V in Ihren BIOS / UEFI-Einstellungen, um festzustellen, ob es für das Problem verantwortlich ist 0xCFFFF82E Error:
- Drücken Sie Windows-Taste + R. um ein Dialogfeld "Ausführen" zu öffnen. Geben Sie dann ein "Cmd" in das Textfeld und drücken Sie Strg + Umschalt + Eingabetaste um eine Eingabeaufforderung mit erhöhten Rechten zu öffnen. Wenn Sie von der aufgefordert werden UAC (User Account Control),klicken Ja Administratorrechte zu gewähren.
- Wenn Sie sich in der Eingabeaufforderung mit erhöhten Rechten befinden, geben Sie den folgenden Befehl ein und drücken Sie die Eingabetaste, um die Hyper-V-Funktion vollständig zu deaktivieren:
dism.exe / Online / Disable-Funktion: Microsoft-Hyper-V
- Wenn der Befehl erfolgreich verarbeitet wurde, schließen Sie die Eingabeaufforderung mit erhöhtem CMD und starten Sie Ihren Computer neu, damit die Änderungen wirksam werden.
- Wenn die nächste Startsequenz abgeschlossen ist, prüfen Sie, ob die 0xCFFFF82E Beim Versuch, eine Xbox-bezogene Anwendung zu öffnen, tritt weiterhin ein Fehlerproblem auf.Hinweis: Wenn Sie sich aus verschiedenen Gründen auf die Hyper-V-Technologie verlassen, können Sie sie wieder einschalten, indem Sie Schritt 1 erneut ausführen, um eine weitere Eingabeaufforderung mit erhöhten Rechten zu öffnen, und den folgenden Befehl eingeben, um die Funktion wieder zu aktivieren:
dism.exe / Online / Enable-Feature: Microsoft-Hyper-V
Wenn das gleiche Problem weiterhin auftritt oder diese Methode in Ihrem speziellen Szenario nicht anwendbar war, fahren Sie mit der folgenden Methode fort.
Methode 5: Führen Sie einen vollständigen TCP / IP-Reset durch
Wenn Sie ohne Ergebnis so weit gekommen sind und unter Windows 10 auf das Problem stoßen, haben Sie möglicherweise einige zugrunde liegende Probleme mit Ihrer Netzwerkkonfiguration. Da der Schuldige eine Vielzahl potenzieller Netzwerkinkonsistenzen sein kann, können Sie das Problem am einfachsten beheben, indem Sie einen vollständigen TCP / IP-Reset durchführen.
Mehrere betroffene Benutzer haben gemeldet, dass sie das Problem durch Ausführen der folgenden Schritte beheben konnten. Hier ist eine Kurzanleitung zum vollständigen Zurücksetzen von Netsh über ein Eingabeaufforderungsfenster mit erhöhten Rechten:
- Drücken Sie Windows-Taste + R. zu öffnen a Lauf Dialogbox. Geben Sie dann ein "Cmd" in das Textfeld und drücken Sie Strg + Umschalt + Eingabetaste um eine Eingabeaufforderung mit Administratorrechten zu öffnen.
Hinweis:Wenn Sie das sehen UAC-Eingabeaufforderung, klicken Ja um Administratorzugriff zu gewähren und eine Eingabeaufforderung mit erhöhten Rechten zu öffnen.
- Wenn Sie sich in der Eingabeaufforderung mit erhöhten Rechten befinden, geben Sie die folgenden Befehle in der angegebenen Reihenfolge ein und drücken Sie Eingeben nach jedem einen kompletten zu machen TCP / IP-Reset:
Geben Sie 'netsh winsock reset' ein und drücken Sie die Eingabetaste. Geben Sie 'netsh int ip reset' ein und drücken Sie die Eingabetaste. Geben Sie 'ipconfig / release' ein und drücken Sie die Eingabetaste. Geben Sie 'ipconfig / erneuern' ein und drücken Sie die Eingabetaste. Geben Sie 'ipconfig / flushdns' ein und drücken Sie die Eingabetaste
- Schließen Sie nach dem Zurücksetzen von TCP / IP die Eingabeaufforderung mit erhöhten Rechten und prüfen Sie, ob das Problem behoben wurde.