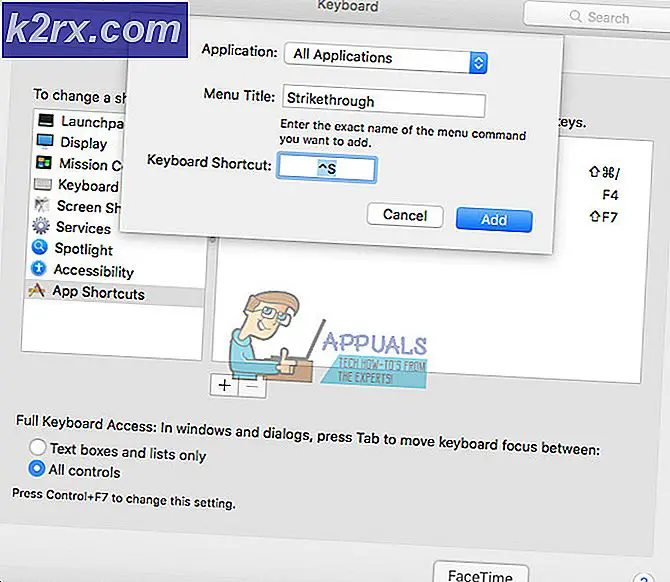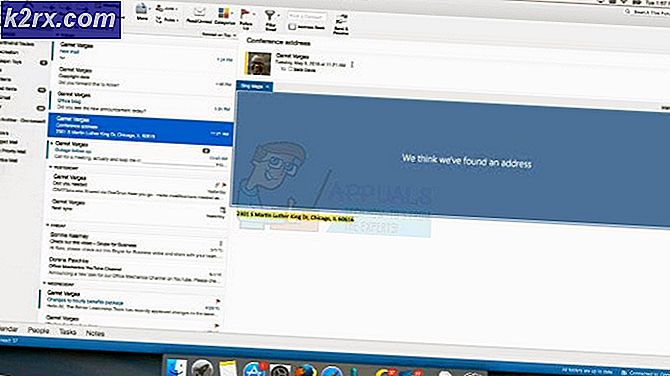Wie behebt man einen internen VMware-Fehler?
VMware ist eine nette Software zum Erstellen und Ausführen von virtuellen Maschinen auf Ihrem Computer. Sie können mehrere Gastbetriebssysteme (virtuelle Maschinen) gleichzeitig auf einem einzigen Host ausführen. Viele Benutzer verwenden VMware, um andere Betriebssysteme wie Linux usw. auf ihren Windows-Betriebssystemen auszuführen. VMware bietet viele Versionen wie den kostenlosen VMware Player und VMware Workstation, eine kostenpflichtige Version mit zusätzlichen Funktionen. Viele Benutzer haben auf VMware einen Fehler erhalten, der besagt: „Vmware interner Fehler”Beim Versuch, eine virtuelle Maschine in VMware zu starten, was normalerweise darauf zurückzuführen ist, dass der VMware Windows-Autorisierungsdienst nicht gestartet werden kann.
Beginnen wir mit den Fehlerursachen im Detail und erwähnen dann die Lösungen, die Sie implementieren können, um das Problem zu beheben.
Was verursacht den internen Vmware-Fehler?
Der interne VMware-Fehler wird normalerweise dadurch verursacht, dass der VMware-Autorisierungsdienst unter Windows nicht ordnungsgemäß ausgeführt wird. Je nach Szenario kann er jedoch auch aus anderen Gründen verursacht werden. Im Folgenden sind einige Gründe aufgeführt, warum dieser Fehler in Windows auftritt.
Es gibt einige Lösungen, mit denen Sie versuchen können, diesen Fehler zu beheben. Da die Lösungen von der Ursache des Problems / Fehlers abhängen, liefert möglicherweise nicht jede Lösung die Ergebnisse, aber Sie können alle ausprobieren, und hoffentlich funktioniert die eine oder andere für Sie.
Lösung 1: Führen Sie den VMware-Autorisierungsdienst mit Administratorrechten aus
Die erste Lösung, die Sie versuchen können, besteht darin, den VMware-Autorisierungsdienst in Windows mit Administratorrechten auszuführen. Dazu müssen Sie sicherstellen, dass Sie als Administrator angemeldet sind. Gehen Sie danach wie folgt vor:
- Art services.msc im Lauf Box. (Um die Runbox zu öffnen, drücken Sie Windows-Taste + R.).
- Suchen Sie dann in der Liste der Dienste nach dem VMware-Autorisierungsdienst.
- Doppelklicken Sie auf den Dienst und klicken Sie auf Start.
- Stellen Sie außerdem sicher, dass die Starttyp ist eingestellt auf Automatisch.
- Überprüfen Sie nun Ihre virtuelle Maschine erneut in VMware. Hoffentlich funktioniert es jetzt ordnungsgemäß, wenn der Fehler durch einen nicht ordnungsgemäß ausgeführten VMware-Autorisierungsdienst verursacht wurde.
Lösung 2: Installieren Sie VMware mit der Reparaturoption neu
Bei einigen Benutzern wurde das Problem behoben, indem VMware mithilfe der Option "Reparieren" in der Systemsteuerung neu installiert wurde. Um VMware durch Reparatur neu zu installieren, müssen Sie folgende Schritte ausführen:
- Gehe zu Systemsteuerung → Apps und Funktionen → Suche nach VMware Klicken Sie in den aufgelisteten Programmen mit der rechten Maustaste darauf und klicken Sie auf Reparatur.
- Wenn Ihre VMware beschädigt war oder ähnliches und der Fehler dadurch verursacht wurde, würde die Reparatur von VMware höchstwahrscheinlich das Problem für Sie lösen.
Lösung 3: Starten Sie VMware mit Administratorrechten
Der VMware-Autorisierungsprozess wird verwendet, da ein Nichtadministrator virtuelle Maschinen erstellen kann. Wenn Sie VMware mit Administratorrechten starten, muss dieser Dienst nicht ausgeführt werden, um eine virtuelle Maschine zu erstellen, da Sie in diesem Fall selbst der Administrator sind. Wenn Sie also durch Befolgen von Lösung 1 den Fehler für Sie nicht beseitigen können, sollten Sie versuchen, VMware mit Administratorrechten zu starten.
Dazu müssen Sie nur die VMware-Workstation oder den VMware-Player mit Administratorrechten öffnen. Sie können eine App unter Windows mit Administratorrechten ausführen, indem Sie mit der rechten Maustaste darauf klicken und auf die Option „Als Administrator ausführen”.
Lösung 4: Beenden Sie alle VMware Services und starten Sie sie neu
Wenn Ihr Problem aus irgendeinem Grund nicht durch Ausprobieren aller oben genannten Lösungen behoben werden kann, können Sie alle VMware-Dienste stoppen und neu starten und prüfen, ob das Problem dadurch behoben wird.
- Öffnen Sie dazu cmd mit Administratorrechten. (Suchen Sie dazu nach cmd im Startmenü Klicken Sie mit der rechten Maustaste auf das Symbol und klicken Sie auf „Als Administrator ausführen“).
- Dann müssen Sie die folgenden Befehle ausführen:
NET STOP "VMware Authorization Service"
NET STOP "VMware DHCP Service"
NET STOP "VMware NAT Service"
NET STOP "VMware USB Arbitration Service"
taskkill / im vmware-tray.exe / f
taskkill / im vmware-tray.exe / f
Dadurch werden alle Dienste im Zusammenhang mit VMware gestoppt, die auf Ihrem Windows-Computer ausgeführt werden.
Als Nächstes müssen Sie diese Dienste erneut starten. Führen Sie diese Befehle an der Eingabeaufforderung (cmd) aus.
NET START "VMware Authorization Service"
NET START "VMware DHCP Service"
NET START "VMware NAT Service"
NET START "VMware USB Arbitration Service"
START C: \ Progra ~ 2 \ VMware \ VMWARE ~ 1 \ vmware-tray.exe
START C: \ Progra ~ 2 \ VMware \ VMWARE ~ 1 \ vmware-tray.exe
Überprüfen Sie nun, ob VMware diesen Fehler weiterhin anzeigt, während Sie versuchen, eine virtuelle Maschine zu starten. Wenn der Fehler auf einen von VMware geforderten Dienst zurückzuführen ist, der nicht ordnungsgemäß ausgeführt wird, kann das Problem hoffentlich durch Beenden und erneutes Starten behoben werden.