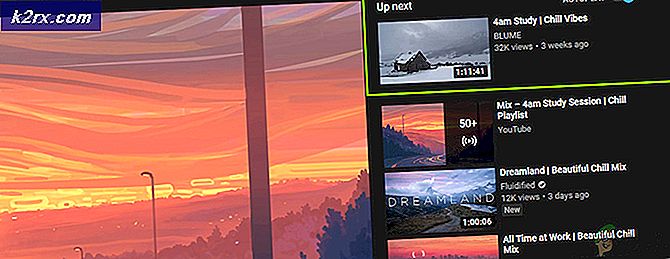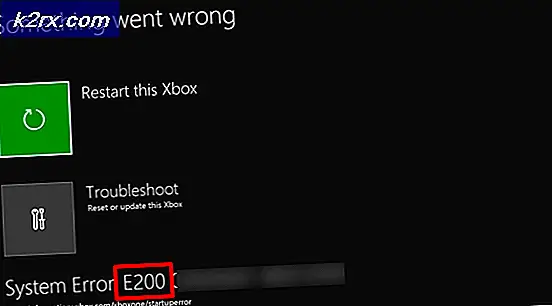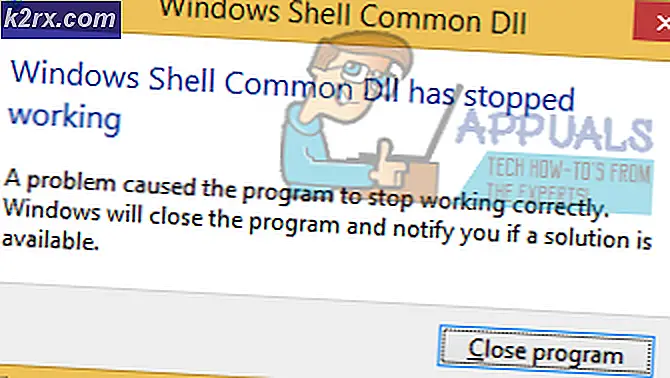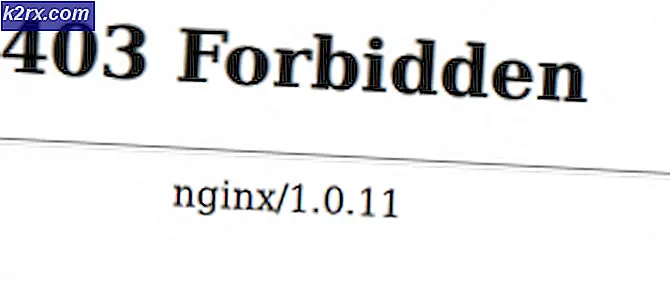Wie entferne ich das graue Kästchen in der oberen rechten Ecke von Windows 10 Desktop?
Möglicherweise sehen Sie ein graues Kästchen (oder ein anderes farbiges Objekt wie einen grünen Kreis usw.) auf Ihrem Display, wenn Ihr Bildschirmtreiber beschädigt ist. Darüber hinaus kann eine falsche Konfiguration der Systemgrafiken oder widersprüchliche Anwendungen den zur Diskussion stehenden Fehler verursachen.
Der Benutzer sieht eine Form auf seinem Display, nachdem er sich bei seinem System angemeldet hat, das alle Fenster / Anwendungen überlagert. Viele Benutzer stoßen auf das Feld oben rechts auf dem Bildschirm, aber für ein kleines Kontingent wurde das Feld auch in anderen Bereichen des Bildschirms angezeigt. Bei einigen Benutzern überlagert die Maus das Feld und kann angeklickt werden, bei anderen können sie nicht auf das Feld klicken.
Bevor Sie mit den Lösungen zum Entfernen der Overlay-Box fortfahren, schließen Sie Ihren Monitor an ein anderes System an, um zu überprüfen, ob der Monitor nicht defekt ist. Wenn dies nicht möglich ist, überprüfen Sie, ob das graue Kästchen überhaupt im BIOS des Systems angezeigt wird. Wenn ja, lassen Sie Ihren Monitor auf ein Hardwareproblem überprüfen.
Stellen Sie sicher, dass die Lupe (oder eine der Zoomeinstellungen) das Problem nicht verursacht. Wenn Sie ein Fernsehgerät als Anzeigeeinheit verwenden, können Sie das Problem durch Stummschalten / Aufheben der Stummschaltung des Fernsehgeräts beheben. Stellen Sie außerdem sicher, dass Windows und Treiber (insbesondere Anzeigetreiber) Ihres PCs auf die neueste Version aktualisiert werden.
Lösung 1: Ändern Sie die Monitoreinstellungen
Möglicherweise wird das graue Feld auf dem Display angezeigt, wenn Ihre Monitoreinstellungen falsch konfiguriert sind. In diesem Szenario kann das Problem durch Ändern der Monitoreinstellungen behoben werden.
- Schalten Sie Ihren Monitor aus und warten Sie 1 Minute.
- Dann Neustart Ihren Monitor und prüfen Sie, ob das Problem mit der grauen Box behoben ist.
- Wenn nicht, öffnen Sie das Menü Ihres Monitors und steuern Sie zum Picture Boost Tab.
- Deaktivieren Sie nun die Option von Heller Rahmen und übernehmen Sie Ihre Änderungen.
- Überprüfen Sie dann, ob das graue Kästchen verschwunden ist.
- Wenn nicht, öffnen Sie das Menü des Monitors und steuern Sie zum Systemkonfiguration Tab.
- Wählen Sie nun Alle zurücksetzen (oder Zurücksetzen auf die Werkseinstellungen) und prüfen Sie, ob das Problem mit der Box behoben ist.
Wenn das Problem weiterhin besteht, versuchen Sie, eine 2 anzuschließennd Überwachen Sie Ihr System und prüfen Sie, ob das Problem auf dem problematischen Monitor dadurch behoben wird. Wenn Sie auf einem Laptop auf das Problem stoßen, überprüfen Sie, ob Öffnen des Laptopdeckels (falls an ein anderes Display angeschlossen) löst das Problem.
Lösung 2: Deaktivieren Sie die Windows-Tipps
Das graue Kästchen kann auf festsitzende Windows-Tipps oder -Tricks „Reste“ zurückzuführen sein. In diesem Zusammenhang kann das Problem durch Deaktivieren der Windows-Tipps in den Windows-Einstellungen behoben werden.
- Drücken Sie die Windows Schlüssel und öffnen die Einstellungen.
- Jetzt offen System und steuern zum Benachrichtigungen und Aktionen Tab.
- Deaktivieren Sie dann die Option "Tipps, Tricks und Vorschläge bei Verwendung von Windows abrufen".
- Jetzt Neustart Ihren PC und überprüfen Sie, ob das Problem mit der grauen Box behoben ist.
Lösung 3: Ändern Sie die Grafikeinstellungen
Das Box-Problem kann durch unterschiedliche Grafikeinstellungen ausgelöst werden. Beispielsweise können die Funktionen für die Schattenwiedergabe oder die Überlagerung dazu führen, dass Ihr System ein Feld auf dem Display anzeigt. In diesem Zusammenhang kann das Problem durch Bearbeiten der unten genannten Einstellungen behoben werden.
Deaktiviere Nvidia In-Game Overlay
- Klicken Sie mit der rechten Maustaste auf das Nvidia-Symbol in der Taskleiste (möglicherweise müssen Sie die ausgeblendeten Symbole erweitern) und wählen Sie GeForce Erfahrung.
- Jetzt offen die Einstellungen und schalten Sie den Schalter aus In-Game-Overlay (Sie können die Tastenkombinationen von Alt + Z ausprobieren).
- Dann schließen Klicken Sie im GeForce-Fenster auf und überprüfen Sie, ob die Anzeige nicht in der grauen Box angezeigt wird.
Deaktivieren Sie die Relive Recording-Anzeige
- Öffnen Sie die Radeon-Einstellungen und öffnen Sie sie Erleben Sie noch einmal.
- Wählen Sie nun Szene und öffnen Sie Position des Indikators.
- Dann wählen Sie aus in der Dropdown-Liste und überprüfen Sie, ob das graue Feld verschwunden ist.
- Wenn nicht, öffnen Sie Relive in Radeon Settings (Schritt 1) und prüfen Sie, ob das deaktiviert ist Desktop aufzeichnen Behebt das Gray-Box-Problem.
Deaktivieren Sie die Radeon-Überlagerung
- Drücken Sie die Alt + R-Tasten um die zu starten Radeon-Einstellungen und deaktivieren Sie dann die Option von Überlagerung anzeigen.
- Überprüfen Sie dann, ob das Problem mit der grauen Box behoben ist.
In diesem Fall müssen Sie möglicherweise die Hotkey-Kombination deaktivieren. Drücken Sie dazu die Taste Alt + R-Tasten und aktivieren Sie das Kontrollkästchen Radeon-Overlay-Hotkey umschalten. Drücken Sie dann die Löschtaste, um den Hotkey zu entfernen (oder fügen Sie eine neue Tastenkombination hinzu, die Sie nicht verwenden), und die Einstellung wird in Keine geändert.
Wenn Sie verwenden Radeon Metrics, dann schlagen STRG + UMSCHALT + O-Tasten Um es zu deaktivieren und zu überprüfen, ob das Problem behoben ist (wenn die Metriken angezeigt werden, drücken Sie die genannten Tasten erneut, um es zu deaktivieren). Sie können überprüfen, ob einer der anderen Hotkeys auf den Registerkarten "Global", "Gaming" und "Leistungsüberwachung" das Problem verursacht.
Wenn das Problem weiterhin besteht, überprüfen Sie, ob das Deaktivieren des Energieproblems durch Deaktivieren der Energieverwaltung in der Grafiksteuerung (z. B. Intel HD Graphics) behoben wurde.
Lösung 4: Clean Booten Sie Ihr System
Auf Ihrem Display wird möglicherweise das graue Feld angezeigt, da der Code einer Anwendung schlecht geschrieben ist. In diesem Fall kann das Problem durch Schließen / Deaktivieren / Deinstallieren der problematischen Anwendung behoben werden.
- Booten Ihr System im sicheren Start und überprüfen Sie, ob das Kontrollkästchen angezeigt wird.
- Wenn das Problem nicht im abgesicherten Modus auftritt, überprüfen Sie, ob das Problem beim sauberen Neustart nicht auftritt (Sie können auch den Prozess-Explorer ausprobieren, um die Anwendung zu ermitteln, die das Problem verursacht).
- Wenn ja, dann Prozesse / Anwendungen aktivieren Einer nach dem anderen bis Sie die problematische finden.
- Schließen, deaktivieren oder deinstallieren Sie nun die Anwendung und prüfen Sie, ob das Problem behoben ist.
Im Folgenden sind die Anwendungen aufgeführt, die von Benutzern gemeldet wurden, um das Problem zu erstellen. Möglicherweise müssen Sie die problematische Anwendung (über den Task-Manager) schließen oder beim Systemstart deaktivieren. Andernfalls müssen Sie die Anwendung möglicherweise deinstallieren.
Lösung 5: Deaktivieren Sie den Touchscreen Ihres Systems
Ihr System zeigt möglicherweise das graue Feld auf dem Display an, wenn der Touchscreen die Anzeigemodule behindert. In diesem Fall kann das Problem möglicherweise durch Deaktivieren des Touchscreens behoben werden.
- Starten Sie das Schnellzugriffsmenü, indem Sie gleichzeitig die Windows + X-Tasten drücken. Dann wählen Sie die Gerätemanager.
- Erweitern Sie nun die Option von Human Interface Device und klicken Sie dann mit der rechten Maustaste auf Ihre Touch-Gerät.
- Dann wählen Sie Deaktivieren und überprüfen Sie, ob das Anzeigeproblem behoben ist.
Wenn das Problem weiterhin besteht, prüfen Sie, ob Sie die Box mit zwei Fingern wegwischen können (nachdem Sie den Touchscreen aktiviert haben).
Lösung 6: Installieren Sie den Grafiktreiber neu
Möglicherweise wird das graue Feld auf Ihrem Display angezeigt, wenn der Grafiktreiber Ihres Systems beschädigt ist. In diesem Szenario kann das Problem möglicherweise durch eine Neuinstallation des (Standard- / neuesten) Grafiktreibers behoben werden.
- Drücken Sie gleichzeitig Windows + X. und wählen Sie im Hauptbenutzermenü die Option Gerätemanager.
- Erweitern Sie jetzt Anzeigeadapter und klicken Sie mit der rechten Maustaste auf Ihre Grafikkarte.
- Wählen Sie dann Deinstallieren und aktivieren Sie die Option Löschen Sie die Treibersoftware für dieses Gerät.
- Klicken Sie nun auf Deinstallieren und warten Sie, bis die Deinstallation abgeschlossen ist.
- Klicken Sie dann mit der rechten Maustaste auf die Windows-Schaltfläche und wählen Sie im Menü Hauptbenutzer die Option Apps & Funktionen.
- Erweitern Sie nun alle Anwendungen, die sich auf Ihre Grafikkarte beziehen, z. Nvidia GeForce Erfahrungund dann auf klicken Deinstallieren.
- Bestätigen Sie dann, um die Anwendung zu deinstallieren, und lassen Sie die Deinstallation abgeschlossen.
- Jetzt Neustart Überprüfen Sie auf Ihrem PC, ob das Anzeigeproblem behoben ist (Windows installiert möglicherweise die Standardtreiber).
- Wenn nicht, laden Sie die neuesten Treiber Ihres Grafikkartenherstellers herunter und installieren Sie sie. Überprüfen Sie, ob das Problem mit der grauen Box behoben ist.
Problemumgehungen
Wenn eine der Lösungen Ihr Problem nicht gelöst hat, können die unten aufgeführten Problemumgehungen (von Benutzern gemeldet, um das Problem vorübergehend zu lösen) die Aufgabe möglicherweise erledigen. Sie können diese Problemumgehungen einzeln ausprobieren, um zu überprüfen, ob durch eine davon das graue Feld auf Ihrem Bildschirm entfernt wird:
- Drücken Sie die Windows + L-Tasten, um das System zu sperren. Dann Anmeldung zum System.
- Drücken Sie die Strg + Alt + Entf Tasten und wählen Sie dann im Fenster Sicherheitsoptionen Stornieren.
- Neu starten dein System. Wenn Sie nicht neu starten möchten, können Sie Ausloggen und dann Wieder anmelden in das System.
- Ausschalten Ihr System und ziehen Sie das Netzkabel von der Stromquelle ab (wenn das Problem bei einem Laptop auftritt, entfernen Sie den Akku des Laptops). Halten Sie dann den Netzschalter (um die statische Elektrizität zu entladen) 60 Sekunden lang gedrückt. Warten Sie nun 5 Minuten und schalten Sie das System ein, um zu überprüfen, ob das Problem mit der grauen Box behoben ist.
- Ändere das Bildschirmauflösung Wenn Sie zur Bestätigung aufgefordert werden, klicken Sie auf Abbrechen.
- Drehen Sie den Bildschirm durch Drücken von STRG + ALT + eine der Pfeiltasten (falls von der Grafikkarte Ihres Systems unterstützt) und prüfen Sie, ob das Problem behoben ist (und kehren Sie dann zur normalen Bildschirmdrehung zurück).
- Drücken Sie die Tasten Strg + Umschalt + Windows + B auf Starten Sie Ihre Grafikkarte neu und prüfen Sie, ob das graue Kästchen verschwunden ist.
- Überprüfen Sie, ob Ändern der Farbe (von True Color 32bit bis High Color 16bit) in den Anzeigeeinstellungen Ihres Systems behebt das Problem (vergessen Sie nicht, zum vorherigen Farbschema zurückzukehren).
- Ändere das Aktualisierungsrate in den Anzeigeeinstellungen Ihres Systems und kehren Sie dann zur vorherigen zurück, um zu überprüfen, ob das Problem dadurch behoben wird.
- Öffnen Personalisierung in Einstellungen und navigieren Sie zu Themen Tab. Wählen Sie dann ein anderes Thema.
Verwenden Sie den Task-Manager Ihres Systems
- Starten Sie gleichzeitig das Hauptbenutzermenü Drücken der Windows + X-Tasten und wähle Taskmanager.
- Beenden Sie nun den Prozess, von dem Sie vermuten, dass er das Problem verursacht hat (z. B. Dell Update.exe), und überprüfen Sie, ob das Problem behoben ist.
- Wenn nicht, starten Sie den Task-Manager (Schritt 1) und klicken Sie mit der rechten Maustaste auf Windows Explorer Prozess.
- Nun wähle Neu starten und überprüfen Sie dann, ob das graue Kästchen entfernt ist.
- Wenn nicht, beenden Sie die Aufgabe von Desktop Window Manager (dwm.exe) und prüfen Sie, ob das Problem dadurch behoben wird. Wenn Sie dazu aufgefordert werden, aktivieren Sie die Option Nicht gespeicherte Daten abbrechen und herunterfahren. Klicken Sie dann auf die Schaltfläche Herunterfahren und prüfen Sie, ob das Problem mit dem grauen Kästchen behoben ist. Wenn dies der Fall ist, das Problem jedoch erneut auftritt, müssen Sie möglicherweise in regelmäßigen Abständen eine Batchdatei erstellen, um die DWM-Aufgabe zu beenden (ohne das System herunterzufahren).
Wenn das Problem weiterhin besteht, überprüfen Sie, ob eine der Systemaufgaben im Taskplaner das Problem verursacht. Benutzer berichteten, dass die SamoyedAgent.exe Aufgabe (von Samsungs EasySupportCenter-App) verursachte das Problem. Wenn das Problem weiterhin besteht, überprüfen Sie, ob Sie eine 3 verwendenrd Party Utility wie Actual Tools löst das Problem. Wenn das Problem weiterhin besteht, müssen Sie den PC möglicherweise auf die Werkseinstellungen zurücksetzen. Wenn dies nicht ausreicht, müssen Sie möglicherweise Ihre Anzeigeeinheit auf ein Hardwareproblem überprüfen lassen.