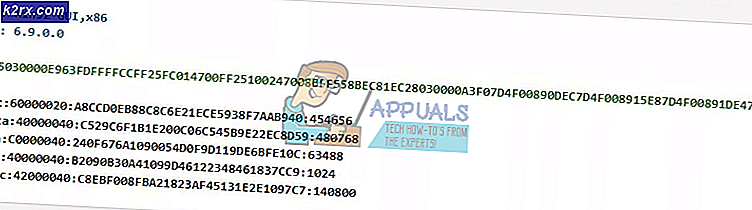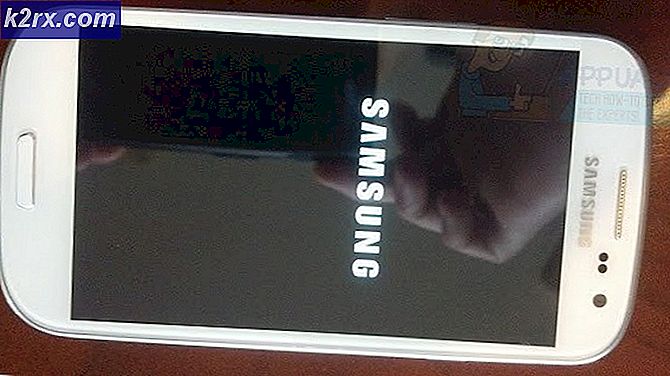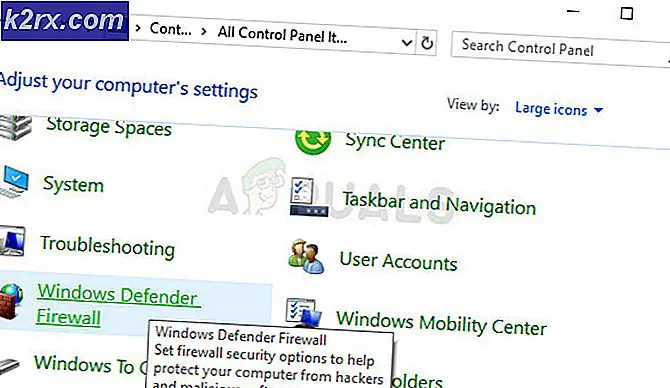So geben Sie einen Brief mit Microsoft Word ein
Briefe sind immer noch ein wichtiger Teil des Ökosystems der Welt. Obwohl Briefe zu einer gefährdeten Form der Kommunikation geworden sind, sind sie immer noch wichtig in formellen Situationen und Menschen müssen Briefe aus einer Vielzahl von Gründen schreiben. Selbst die heutigen Computer sind in der Lage, den Benutzern das einfache Schreiben von Briefen zu ermöglichen. Wenn Sie jedoch einen Brief auf einem Windows-Computer eingeben möchten, haben Sie verschiedene Optionen. Sie können entweder einfach eine neue Instanz von WordPad öffnen und Ihren Brief wie einen Höhlenbewohner manuell eingeben und formatieren, oder Sie können sich für den Züchter entscheiden Option und geben Sie Ihren Brief mit Microsoft Word ein.
Man könnte sich fragen, ob die Eingabe eines Buchstabens mit Microsoft Word die "schickere" Option ist - müssen Sie Ihren Brief nicht manuell eingeben und formatieren, wenn Sie ihn mit Microsoft Word erstellen? Nun, Sie müssen nur den größten Teil Ihres Briefes eingeben, wenn Sie ihn mit Microsoft Word eingeben, und wenn Sie es richtig machen, wird die Formatierung Ihres Briefes für Sie erledigt. Wie ist das möglich? Nun, Microsoft Word wird mit einer großen Anzahl verschiedener Dokumentvorlagen ausgeliefert - diese Vorlagen enthalten auch Vorlagen für Briefe.
Eine Briefvorlage in Microsoft Word enthält eine vollständige Übersicht darüber, wie ein Brief aussehen sollte - von der Begrüßung bis zum Nachrichtentext und von der abschließenden Nachricht bis zum Signaturbereich. Sie müssen lediglich die Leerzeichen ausfüllen und den Platzhaltertext ersetzen mit der eigentlichen Angelegenheit für Ihren Brief. Einige Briefvorlagen haben sogar visuelle Elemente, die das Aussehen Ihres Briefes verbessern und ihn attraktiver und ansprechender machen. Es gibt Vorlagen für alle Arten von Briefen. Wenn Sie unter den vorinstallierten Vorlagen in Word keine passende Briefvorlage finden, können Sie einfach eine Vorlage herunterladen, die Ihrer Geschwindigkeit entspricht oder von der Sie eine erhalten Microsoft Office Online .
Einen Buchstaben auf Microsoft Word mit einer Briefvorlage zu schreiben, ist eigentlich ziemlich einfach. Um eine Briefvorlage zu verwenden, um einen Buchstaben in Microsoft Word einzugeben, müssen Sie:
PRO TIPP: Wenn das Problem bei Ihrem Computer oder Laptop / Notebook auftritt, sollten Sie versuchen, die Reimage Plus Software zu verwenden, die die Repositories durchsuchen und beschädigte und fehlende Dateien ersetzen kann. Dies funktioniert in den meisten Fällen, in denen das Problem aufgrund einer Systembeschädigung auftritt. Sie können Reimage Plus herunterladen, indem Sie hier klicken- Starten Sie Microsoft Word .
- Je nachdem, welche Version von Microsoft Word Sie verwenden, klicken Sie in der Symbolleiste oder auf dem Microsoft Office- Logo auf Datei .
- Klicken Sie auf Neu .
- Klicken Sie im linken Bereich unter Vorlagen auf Installierte Vorlagen .
- Sehen Sie sich die in Word vorinstallierten Vorlagen an, suchen Sie nach einer Briefvorlage, die Ihren Anforderungen entspricht, und klicken Sie darauf, um sie auszuwählen. Wenn Sie in den auf Microsoft Word installierten Vorlagen keine Vorlage finden, die zur Rechnung passt, laden Sie einfach eine Vorlage herunter, die mehr aus dem Internet sucht, oder klicken Sie im linken Bereich auf Briefe, und suchen Sie nach einer Vorlage, die exakt übereinstimmt was Sie brauchen und klicken Sie auf Download, um es herunterzuladen und zu verwenden.
- Klicken Sie auf Erstellen . Wenn Sie dies tun, erstellt Microsoft Word ein neues Dokument basierend auf der Vorlage, die Sie ausgewählt haben.
- Geben Sie die entsprechenden Informationen in die Eingabeaufforderungen ein (z. B. Ihr Name, Ihre Adresse und den Namen des Empfängers), geben Sie den Buchstaben wie gewohnt ein und unterschreiben Sie den Buchstaben mit Ihrem Namen an dem für Ihre Unterschrift vorgesehenen Platz .
- Stellen Sie sicher, dass der Buchstabe genau so aussieht, wie Sie es wollten, und speichern Sie ihn.
Sobald Sie fertig sind, können Sie weitermachen und den Brief an den Empfänger schicken. Sie können den Brief per E-Mail an den Empfänger senden oder den Brief ausdrucken und an ihn senden lassen. Wenn Sie sich dafür entscheiden, den Brief auszudrucken, empfiehlt es sich, den Brief mit einem Stift zu unterschreiben, anstatt nur Ihren Namen für eine professionellere und formelle Note einzugeben.
PRO TIPP: Wenn das Problem bei Ihrem Computer oder Laptop / Notebook auftritt, sollten Sie versuchen, die Reimage Plus Software zu verwenden, die die Repositories durchsuchen und beschädigte und fehlende Dateien ersetzen kann. Dies funktioniert in den meisten Fällen, in denen das Problem aufgrund einer Systembeschädigung auftritt. Sie können Reimage Plus herunterladen, indem Sie hier klicken