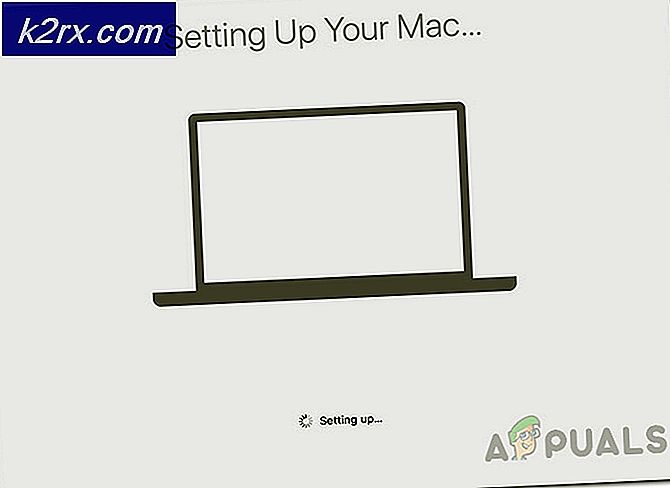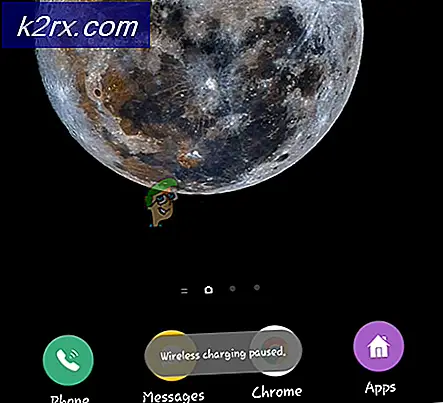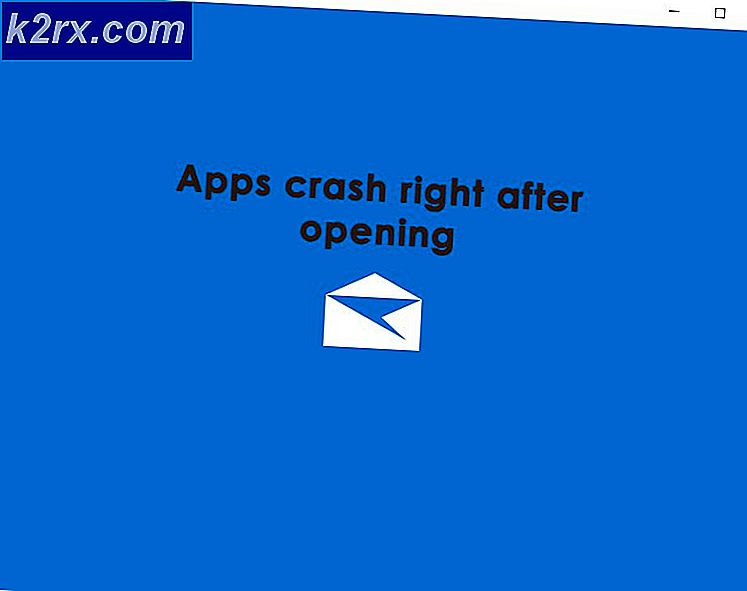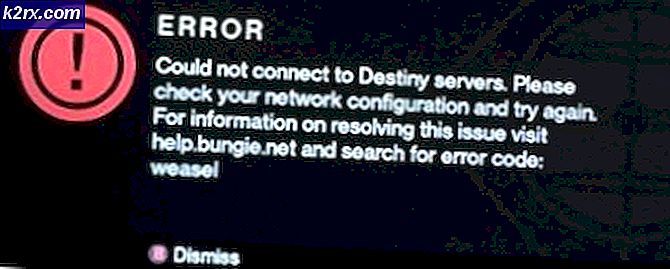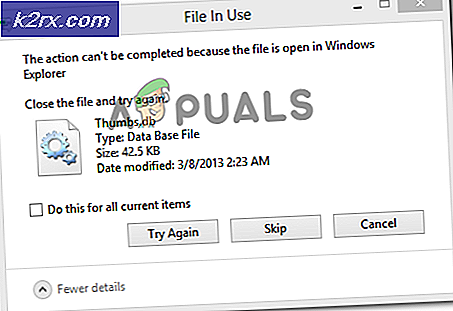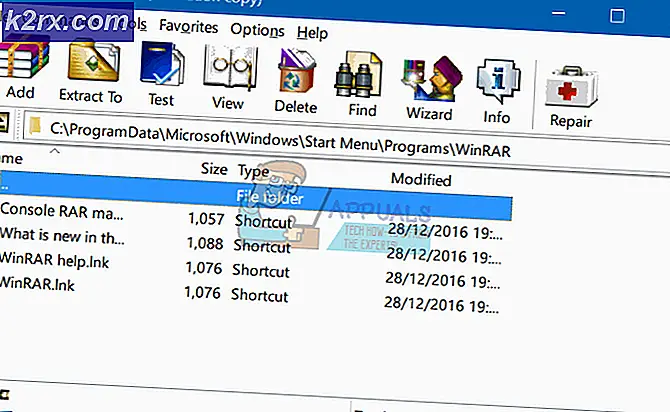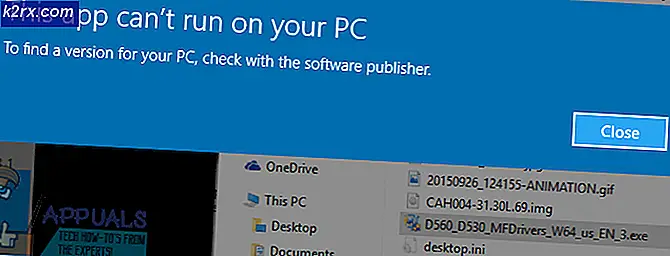Problemlösung Xbox One kann nicht mit 4K-TV verbunden werden
4K-Fernseher sind heute für ihre bessere Qualität und gestochen scharfe Anzeige bekannt. Die zusätzliche Auflösung bietet ein noch intensiveres Erlebnis, unabhängig davon, ob Sie einen Film, ein Video oder etwas anderes ansehen. Ebenso ist 4K-Gaming populär geworden und alle Konsolen der neuesten Generation unterstützen 4K-Auflösung.
In diesem Artikel werden wir ein Problem diskutieren, mit dem Xbox One-Benutzer konfrontiert sind, die ihre Konsolen nicht mit ihren 4K-Fernsehern verbinden können. Viele Benutzer haben dieses Problem festgestellt, als sie versuchten, ihre Konsolen an einen neu gekauften 4K-Fernseher anzuschließen. Andere haben dieses Problem gemeldet, nachdem sie das Update vom Mai 2020 auf ihrer Xbox One erhalten haben. Die Konsole bleibt entweder bei einer niedrigeren Auflösung (wie 640p) hängen oder stellt im schlimmsten Fall nicht einmal eine Verbindung zum 4K-Fernseher her.
Methode 1: Starten Sie mit niedriger Auflösung
Diese Methode hilft Benutzern, die kein Signalproblem haben. Darüber hinaus hilft es auch Benutzern, deren Xbox bei einer niedrigeren Auflösung stecken bleibt.
- Erstens vollständig ausschalten deine Xbox.
- Überprüfen Sie als Nächstes Ihr HDMI-Kabel Verbindung auf der Rückseite Ihrer Xbox.
- Um ein Signal zu erhalten, müssen Sie Ihr Kabel an dieHDMI OUT zum Fernseher"Port der Xbox und nicht" HDMI IN vom SAT / Kabel "-Port.
- Halten Sie nach dem Anschließen des Kabels die Taste gedrückt Auswerfen und Xbox Power Taste, um Ihre Xbox im Modus mit niedriger Auflösung einzuschalten.
- Sie hören zwei Geräusche. Veröffentlichung die Tasten beim zweiten Ton.
- Auf dem Fernsehbildschirm sehen Sie Ihre Xbox einschalten mit schwarzen Leerzeichen oben und unten auf dem Bildschirm. Dies liegt daran, dass Ihre Xbox gerade in niedriger Auflösung (640 * 480) gestartet wurde.
- Sobald Ihre Xbox erfolgreich eingeschaltet wurde, können Sie dies tun Veränderung die Auflösung zu der gewünschten (z. B. 4K).
- Um die Auflösung zu ändern, drücken Sie zuerst die Taste Xbox-Home-Taste auf dem Controller. Das Seitenmenü wird aufgerufen.
- Scrollen Sie nach rechts zum Zahnradsymbol und wählen Sie die Einstellungen.
- Jetzt geh zu Anzeige & Ton.
- Dann geh zu Video-Ausgang.
- Hier sehen Sie die Auflösung Ihre Xbox wird derzeit angezeigt.
- Sie können die Anzeige auch auf a stellen höher Auflösung. Da Sie einen 4K-Fernseher haben, sollten Sie eine Option für 4K sehen.
- Wenn Ihnen die 4K-Option nicht angezeigt wird, gehen Sie zu Video Fidelity und ändern Sie die Option Farbtiefe in 36 Bit pro Pixel.
- Jetzt wählen die 4K Auflösung. Sie werden gefragt, ob Sie diese Auflösung beibehalten möchten. Drücken Sie Ja.
- Zuletzt gehen Sie in den Videomodus und überprüfen Sie die Erlaube 4K und HDR10 zulassen Optionen.
Methode 2: Probieren Sie verschiedene HDMI-Anschlüsse aus
Wenn Sie nach dem Anschließen des Kabels kein Signal vom Fernsehgerät erhalten, besteht eine hohe Wahrscheinlichkeit, dass auch mit Ihrem Gerät etwas nicht stimmt HDMI Kabel oder die HDMI-Anschlüsse. Führen Sie die folgenden Schritte aus, um die HDMI-Anschlüsse zu testen.
- Überprüfen Sie, wie in Methode 1 empfohlen, zunächst, ob Sie mit dem verbunden sind Recht HDMI-Anschluss auf Xbox.
- Sie sollten Ihr Kabel an dieHDMI OUT zum Fernseher"Port der Xbox und nicht" HDMI IN vom SAT / Kabel "-Port.
- Wenn immer noch keine Antwort erfolgt, können Sie versuchen, das Kabel an a anzuschließen anders HDMI-Anschluss an Ihrem Fernseher.
- Normalerweise verfügt der Fernseher über drei oder mehr HDMI-Anschlüsse. Also versuche Anschließen zu einem von ihnen und sehen, ob es funktioniert.
- Wenn Ihre Xbox alt genug ist, besteht auch eine geringe Wahrscheinlichkeit, dass der Xbox HDMI-Anschluss geworden ist lose. In einem solchen Fall könnten Sie es versuchen fest Schließen Sie das Kabel wieder an und prüfen Sie, ob es funktioniert.
Methode 3: Überprüfen und testen Sie Ihr HDMI-Kabel
Wenn es keine Probleme mit den HDMI-Anschlüssen gibt, ist Ihr HDMI-Kabel wahrscheinlich fehlerhaft, defekt oder sogar inkompatibel. Einige HDMI-Kabel sind aufgrund unterschiedlicher HDMI-Spezifikationen möglicherweise auch nicht mit dem Fernsehgerät kompatibel.
- Der erste Schritt wäre zu prüfen das von Ihnen verwendete HDMI-Kabel.
- Zur besseren Kompatibilität wird empfohlen, a zu verwenden Hochgeschwindigkeits-HDMI-Kabel Darauf ist ein HDMI-Logo eingraviert. Dieses Logo bestätigt, dass das von Ihnen verwendete Kabel zertifiziert ist.
- Wenn Sie das richtige Kabel haben und immer noch kein Signal vorhanden ist, versuchen Sie es vielleicht umdrehen die Enden des Kabels und verbinden Sie es dann.
- Wenn dies nicht funktioniert, sollten Sie vorzugsweise versuchen, eine Verbindung mit herzustellen Ein weiterer Kabel.
Methode 4: Ändern Sie die Einstellungen für den Energiemodus
Wenn Sie einen HDMI-Splitter verwenden und kein Signal vom Fernseher empfangen, kann diese Methode für Sie hilfreich sein.
- Drücken Sie zuerst die Taste Xbox-Home-Taste auf dem Controller, um das Seitenmenü aufzurufen.
- Scrollen Sie nun nach rechts zum Zahnradsymbol und wählen Sie die Einstellungen.
- Wählen Sie aus den Optionen Stromversorgung und Inbetriebnahme.
- Wählen Sie anschließend Power Mode & Start.
- Sobald Sie dort sind, ändern Sie die Option für den Energiemodus von "Sofort ein" in "Energie sparen‘.
- Das sollte entfernen Ihr Signal hat Probleme mit dem Splitter.
Methode 5: Untersuchen Sie Ihren Fernseher
Wenn die oben genannten Lösungen für Sie nicht funktionieren, könnte Ihr Fernseher der Schuldige sein.
- Du kannst es versuchen Zurücksetzen Ihr Fernsehgerät auf Standardeinstellungen.
- Sie könnten es auch versuchen Aktualisierung die Software Ihres Fernsehgeräts.
- Es besteht auch die Möglichkeit, dass Ihr Fernseher nur ein 4K-Signal von a Spezifisch HDMI-Anschluss. Wie bei einigen Fernsehgeräten gibt es nur einen Anschluss für 4K bei 60 Hz.
- Lies das Benutzer Handbuch um sicherzustellen, dass Sie den richtigen Port verwenden.
- Wenn keine der oben genannten Optionen funktioniert hat, sollten Sie es versuchen recherchieren online. Suchen Sie, ob andere Xbox-Benutzer mit einem ähnlichen Fernseher wie Sie auf dieses Problem gestoßen sind.
- Die letzte Option wäre zu ersetzen Ihr Fernseher für einen anderen Hersteller oder ein anderes Modell. Stellen Sie vor dem Ersetzen Ihres Fernsehgeräts sicher, dass die Xbox mit dem anderen 4K-Fernsehgerät verbunden ist.
Bemerkungen
Wenn keine der Lösungen für Sie funktioniert hat, können Sie versuchen, Ihre Xbox auf die Standardeinstellungen zurückzusetzen. Wenn dies auch nicht hilft, ist es besser, auf ein offizielles Update zu warten, das diesen Fehler behebt.