So beheben Sie den Fehler "Proxyserver lehnt Verbindungen ab" in Firefox
Einige Mozilla Firefox-Benutzer stoßen auf dieDer Proxy-Server verweigert Verbindungen‘ Fehler, wenn sie versuchen, auf bestimmte Websites zuzugreifen. In den meisten Fällen melden betroffene Benutzer, dass nicht dasselbe Problem auftritt, wenn sie versuchen, über einen anderen Browser auf dieselbe Website zuzugreifen.
In Firefox bedeutet dieses spezielle Problem, dass Ihr System zwar mit dem Proxy kommunizieren kann, der Dienst jedoch nicht zulässt, dass der Browser die Daten weiterleitet, die er zum Anzeigen der Webseite benötigt, die Sie besuchen möchten.
In den meisten Fällen geschieht dies aufgrund der Tatsache, dass Ihre Proxy-Lösung eine Art von Authentifizierung erfordert, Firefox jedoch nicht für die Verwendung des System-Proxys konfiguriert ist. Wenn dieses Szenario zutrifft, können Sie das Problem beheben, indem Sie Ihren Firefox-Browser dazu zwingen, die von Ihrem System verwendeten Proxy-Einstellungen automatisch zu erkennen (Methode 1).
Ein weiteres mögliches Szenario, das dieses Problem verursacht, besteht darin, dass der Proxyserver SSL an dem Port, zu dem Sie eine Verbindung herstellen möchten, NICHT zulässt. Dies kann behoben werden, indem Sie auf Ihre Proxy-Konfiguration zugreifen und diesen SSL-Port zur Liste der zulässigen Elemente hinzufügen (Methode 2).
Wenn Sie beim Versuch, über einen HTTP-Proxy auf eine FTP-Site zuzugreifen, auf diesen Fehler stoßen, wird der Fehler nicht mehr angezeigt, sobald Sie zu einem sichereren HTTPS-Proxy wechseln (Methode 3).
Wenn alles andere fehlschlägt, sollten Sie in Betracht ziehen, den von Ihnen verwendeten Proxyserver zu deaktivieren (Methode 4) oder den VPN-Client zu deinstallieren (Methode 5).
Methode 1: Erzwingen, dass Firefox die Proxy-Einstellungen automatisch erkennt
Wie sich herausstellt, kann dieses spezielle Problem auch aufgrund der Art und Weise auftreten, wie Firefox standardmäßig für die Behandlung von Proxyservern konfiguriert ist. Im Gegensatz zu vielen anderen Proxyservern übernimmt Firefox nicht die systemweiten Proxy-Dienste, die für das Netzwerk verwendet werden, mit dem Sie derzeit verbunden sind.
Glücklicherweise können Sie die Standardeinstellungen ändern, um den Browser dazu zu zwingen Proxy-Einstellungen für dieses Netzwerk automatisch erkennen, was am Ende das Problem lösen wird. Mehrere betroffene Benutzer haben bestätigt, dass dieser Vorgang es betroffenen Benutzern endlich ermöglicht hat, jede Website zu besuchen, ohne auf dieDer Proxy-Server verweigert Verbindungen' Error.
Hier ist eine Kurzanleitung für den Zugriff auf die Netzwerkeinstellungen von Mozilla Firefox und Ändern der Standardeinstellung Verbindungseinstellungen Damit wird das netzwerkweite Proxy-HTTP und der Port übernommen:
- Öffnen Sie Ihren Mozilla Firefox-Browser und klicken Sie oben rechts auf dem Bildschirm auf die Aktionsschaltfläche. Klicken Sie im neu erschienenen Kontextmenü auf Optionen.
- Sobald Sie in der Optionen Wählen Sie auf der Registerkarte Allgemeines Kategorie aus dem vertikalen Menü auf der linken Seite, dann verwenden Sie das Menü auf der rechten Seite, um ganz nach unten zu Netzwerkeinstellungen. Wenn Sie dort ankommen, klicken Sie auf die Einstellungen um das erweiterte Menü aufzurufen.
- Nachdem Sie es geschafft haben, die zu enthüllen Verbindungseinstellungen Menü, ändern Sie einfach den Schalter, der mit zugeordnet ist Konfigurieren Sie den Zugriff ins Internet zu ‘Verwenden Sie die System-Proxy-Einstellungen‘.
- Sobald Sie diese Änderung vorgenommen haben, klicken Sie auf OK, um die Änderungen zu speichern. Starten Sie dann Ihren Browser neu und versuchen Sie, auf dieselbe Webseite zuzugreifen, die zuvor fehlgeschlagen ist.
Im Falle des gleichenDer Proxy-Server verweigert VerbindungenWenn immer noch ein Fehler auftritt, fahren Sie mit dem nächsten möglichen Fix fort.
Methode 2: Hinzufügen eines URL-SSL-Ports zur zulässigen Liste (falls zutreffend)
Ein weiteres Szenario, das dieses Problem verursacht, ist eine Situation, in der der Endbenutzer versucht, auf eine URL zuzugreifen, die einen alternativen Port für eine SSL-Verbindung enthält. Einige Proxy-Lösungen, einschließlich EdgeWave iPrism, behandeln dies als mögliche Sicherheitsverletzung.
Wenn dieses Szenario zutrifft, können Sie das Problem beheben, indem Sie zu Ihrer Proxyserverkonfiguration gehen und dem Port einen alternativen SSL-Port hinzufügen.
Natürlich werden die Schritte dazu sehr unterschiedlich sein, je nachdem welche Proxy Lösung, die Sie verwenden. Um Ihnen die Arbeit zu erleichtern, finden Sie hier eine allgemeine Richtlinie, die Sie verwenden können, um den blockierten SSL-Port zur Liste der zulässigen Elemente hinzuzufügen:
- Analysieren Sie die URL, die das ‘Der Proxy-Server verweigert VerbindungenFehler beim Überprüfen, ob es Hinweise auf einen Port enthält, der aktiv verwendet wird.
- Nachdem Sie den problematischen Port identifiziert haben, öffnen Sie Ihre Proxy-Konfigurationseinstellungen und suchen Sie nach einer Einstellung, mit der Sie den Port als alternativen SSL-Port hinzufügen können.
- Speichern Sie anschließend die Konfiguration und starten Sie Ihren Computer neu.
- Überprüfen Sie nach Abschluss des nächsten Startvorgangs, ob das Problem beim nächsten Start des Computers behoben ist.
Falls dieses Problem nach Befolgung der folgenden Anweisungen immer noch nicht behoben wird oder diese Methode nicht anwendbar war, fahren Sie mit dem nächsten möglichen Fix fort.
Methode 3: Wechseln zu einem HTTPS-Proxy (falls zutreffend)
Möglicherweise stoßen Sie auch auf dieDer Proxy-Server verweigert VerbindungenFehler beim Versuch, über einen HTTP-Proxy auf eine FTP-Site zuzugreifen. Im Gegensatz zu HTTPS-Proxys erlauben HTTP-Proxyserver dies nicht.
Wenn dieses Szenario zutrifft, können Sie das Problem beheben, indem Sie zu einer HTTPS-Proxylösung wechseln, die eine Kommunikation mit End-to-End-Sicherheit gewährleistet. Falls Sie nicht für einen Premium-Service bezahlen möchten, können Sie auf dieser Website nach geeigneten SSL-Proxyservern suchen, die Sie verwenden können.
Falls Sie beim Versuch, auf eine Site mit FTP-Funktionalität zuzugreifen, nicht auf das Problem stoßen, fahren Sie mit dem nächsten möglichen Fix fort.
Methode 4: Deaktivieren des integrierten Proxyservers (falls zutreffend)
Ein weiteres Szenario, das dieses Problem hervorruft, besteht darin, dass in Ihrem ein Proxyserver aktiviert ist LAN-Einstellungen (Local Area Network) ohne dass du es weißt. Auch wenn Sie bereitwillig eine dedizierte Proxy-Lösung verwenden, sollten Sie einen Trick mit dem Internet-Eigenschaften Klicken Sie auf die Registerkarte und prüfen Sie, ob Sie nicht zwei Proxys gleichzeitig verwenden.
Dies geschieht regelmäßig, nachdem ein Computer von Malware oder Adware angegriffen wurde – Einige Viren passen Ihre Proxy-Einstellungen absichtlich an, um Sie auf Spam-Werbung umzuleiten.
Viele betroffene Benutzer haben berichtet, dass sie es geschafft haben, das Problem vollständig zu beheben, nachdem sie die integrierte Proxy-Funktion von der deaktiviert haben Internet-Eigenschaften Tab.
So deaktivieren Sie den integrierten Proxy unter Windows 10
- Öffnen Sie a Lauf Dialogfeld und drücken Sie Windows-Taste + R.. Geben Sie als Nächstes ‘ms-settings: network-proxy ’und drücke Eingeben das öffnen Proxy Registerkarte des Einstellungsmenüs.
- Sobald Sie in der Proxy Verwenden Sie das Menü auf der rechten Seite, um nach unten zu scrollen Manueller Proxy Setup-Bereich und deaktivieren Sie den mit Verwenden Sie einen Proxyserver.
- Sobald diese Änderung erzwungen wurde, starten Sie Ihren Computer neu und prüfen Sie, ob das Problem beim nächsten Start des Computers behoben ist.
So deaktivieren Sie den integrierten Proxy unter Windows 7, Windows 8.1
- Drücken Sie Windows-Taste + R. zu öffnen a Lauf Dialogbox. Geben Sie in das Textfeld ein ‘Inetcpl.cpl’ in das Textfeld und drücken Sie Eingeben das öffnen Internet-Eigenschaften Tab.
- Nachdem Sie es geschafft haben, die zu öffnen Internet-Eigenschaften Wählen Sie auf der Registerkarte Verbindungen Klicken Sie im horizontalen Menü oben auf die Registerkarte und klicken Sie dann auf LAN-Einstellungen (unter LAN-Einstellungen für lokales Netzwerk).
- Sobald Sie das Menü Einstellungen für lokales Netzwerk (LAN) aufgerufen haben, gehen Sie zu Proxy Server Aktivieren und deaktivieren Sie das Kontrollkästchen für „Benutze einen Proxy-Server für dein Lan'
- Starten Sie Ihren Computer nach dem Deaktivieren des Proxyservers neu und prüfen Sie, ob das Problem beim nächsten Start des Computers behoben ist.
Für den Fall, dass die 'Der Proxy-Server verweigert Verbindungen' Der Fehler bleibt bestehen. Fahren Sie mit dem nächsten möglichen Fix fort.
Methode 5: Deinstallation des VPN-Clients (falls zutreffend)
Wie sich herausstellt, hat Firefox keine spezifische Fehlermeldung, die auf ein Problem hinweist, das durch ein VPN-Netzwerk verursacht wird. Wenn Sie also einen VPN-Client verwenden, der das Auftreten dieses Problems tatsächlich erleichtert, können Sie davon ausgehen, dass immer noch dieselbe Fehlermeldung angezeigt wird (Der Proxy-Server verweigert Verbindungen).
Wenn dieses Szenario zutrifft, können Sie das Problem einfach beheben, indem Sie den VPN-Client deaktivieren, der das Problem verursacht. Wenn dies keine Option ist, besteht die einzige verbleibende Option darin, die zu deinstallieren VPN-Lösung insgesamt.
Falls Ihnen die Optionen ausgehen, finden Sie hier eine Kurzanleitung zur Deinstallation des VPN-Clients von Ihrem Computer:
- Drücken Sie Windows-Taste + R. un öffnen a Lauf Dialogbox. Geben Sie in das Textfeld ein ‘appwiz.cpl’ und drücke Eingeben das öffnen Programme und Funktionen Bildschirm. Wenn Sie von der UAC (Benutzerkontensteuerung), klicken Ja Administratorrechte zu gewähren.
- In der Programme und Funktionen Scrollen Sie auf dem Bildschirm durch die Liste der installierten Anwendungen und suchen Sie den VPN-Client, den Sie aktiv verwenden. Nachdem Sie die VPN-Lösung gefunden haben, klicken Sie mit der rechten Maustaste darauf und wählen Sie Deinstallieren aus dem neu erscheinenden Kontextmenü.
- Befolgen Sie die Anweisungen auf dem Bildschirm, um die Deinstallation abzuschließen. Starten Sie dann Ihren Computer neu und prüfen Sie, ob das Problem beim nächsten Systemstart behoben ist.





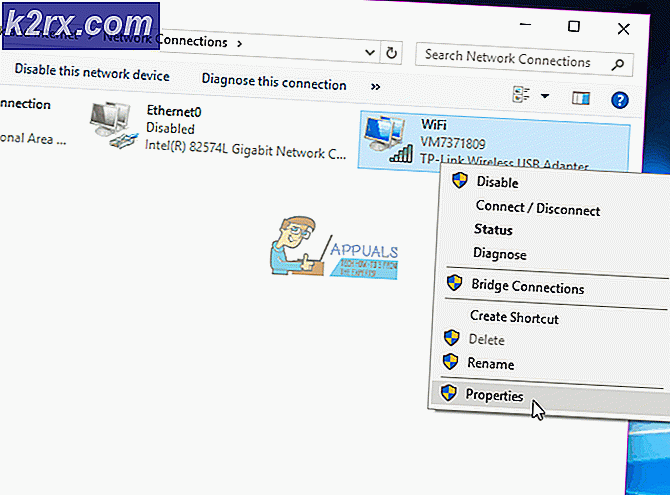
![Fix: Deine Netzwerkeinstellungen blockieren den Party-Chat [0x89231906]](http://k2rx.com/img/how-tos/381/fix-your-network-settings-are-blocking-party-chat.jpg)
