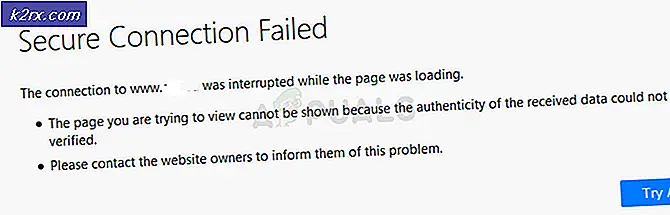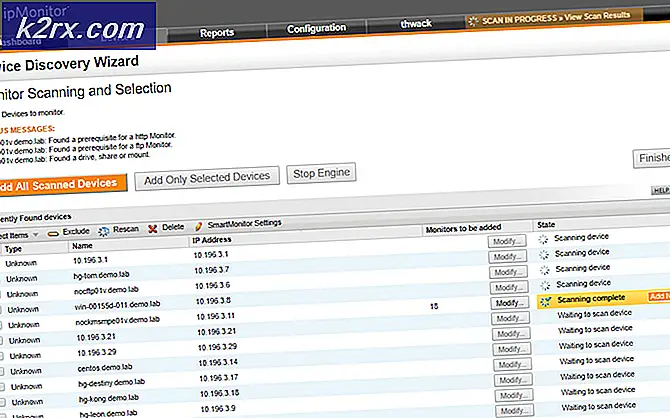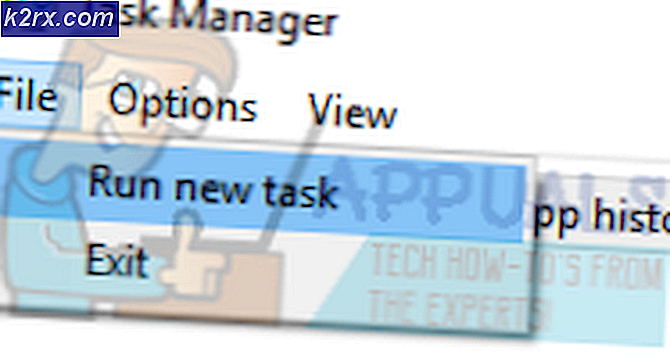Deaktivieren von Anzeigen und Links auf dem Sperrbildschirm in Windows 10
Wenn Sie ein Windows 10-Benutzer sind, haben Sie wahrscheinlich Anzeigen auf Ihrem Bildschirm bemerkt, wenn Ihr Computer in den Ruhezustand wechselt oder wenn Sie Ihr Konto sperren. Dies ist die praktische Arbeit eines Windows 10-Features namens "Spotlight". Die Anwendung verfügt über die gleichen APIs wie Bing, von wo aus Bilder angezeigt werden. Benutzer erhalten dann Anzeigen, Nachrichten und andere Informationen aus Fenstern über diesen Bildern. Andere Benutzer haben ebenfalls berichtet, dass die angezeigten Bilder als Verkaufsanzeigen erscheinen. Dazu gehören unter anderem Hintergrundbilder wie zB Tomb Raider-Bilder.
Diese Anzeigefunktion kam mit der Veröffentlichung von Windows 10 Jubiläum. Da die meisten der zusätzlichen Informationen über Neuigkeiten oder die Veröffentlichung von Funktionen, Tipps und Tricks und die Bilder für Hintergrundzwecke bestimmt sind, hat Microsoft keine rechtliche Verpflichtung, sie als Werbung anzuerkennen.
Wie können Sie diese Werbung entfernen? Leider gibt es keine Möglichkeit, die Werbung zu entfernen und im Rampenlicht zu halten. Wenn Sie Spotlight als Hintergrundeinstellung entfernen, werden die Anzeigen entfernt. Sie können dann die Bilder auswählen, die Sie stattdessen auf Ihrem Hintergrund anzeigen möchten. Hier ist, wie es geht.
Methode 1: Entfernen Sie Spotlight als Hintergrundeinstellung
Mit dieser Option wird Spotlight als Hintergrund entfernt. So können Sie auswählen, ob Sie weiterhin Nachrichten und Anzeigen von Microsoft erhalten möchten.
- Klicken Sie auf Ihr Startmenü und öffnen Sie die App Einstellungen
- Wählen Sie hier die Einstellung Personalisierung und navigieren Sie dann zur Registerkarte Sperrbildschirm.
- Sobald dies geöffnet ist, suchen Sie das Feld, das Windows Spotlight liest, und klicken Sie auf das Feld. Sie können dies so umschalten, dass je nach Ihren persönlichen Vorlieben entweder ein Bild oder eine Diashow angezeigt wird.
- Dadurch wird Microsoft daran gehindert, Anzeigen ohne Ihre Zustimmung automatisch auf Ihren Anmeldebildschirm zu übertragen.
- Wenn Sie schließlich den neuen Stil des Anmeldebildschirms ausgewählt haben, erhalten Sie die Möglichkeit, die Anzeigen umzuschalten. Stellen Sie sicher, dass Sie die Option zum Abrufen von Fakten, Tipps, Tricks und mehr auf Ihrem Sperrbildschirm deaktivieren.
Dies garantiert, dass Sie keine Werbung von Windows und Verkaufsgespräche von Bing-Bildern erhalten.
Methode 2: ändern Sie Registrierungseinstellungen
Diese Methode wird die Registrierungsschlüssel ändern und Ihre Sperrbildschirm-Hintergrundoptionen auf ein Bild setzen und Tipps, lustige Fakten und Tricks von Microsoft abschalten. Dies unterdrückt alle Anzeigen.
PRO TIPP: Wenn das Problem bei Ihrem Computer oder Laptop / Notebook auftritt, sollten Sie versuchen, die Reimage Plus Software zu verwenden, die die Repositories durchsuchen und beschädigte und fehlende Dateien ersetzen kann. Dies funktioniert in den meisten Fällen, in denen das Problem aufgrund einer Systembeschädigung auftritt. Sie können Reimage Plus herunterladen, indem Sie hier klicken- Notizblock öffnen
- Kopieren Sie den folgenden Schlüssel und fügen Sie ihn in das Editorfenster ein. Windows Registrierungseditor Version 5.00
[HKEY_CURRENT_USER \ Software \ Microsoft \ Windows \ AktuelleVersion \ ContentDeliveryManager] RotatingLockScreenEnabled = dword: 00000000 RotatingLockScreenOverlayEnabled = dword: 00000000 [HKEY_CURRENT_USER \ Software \ Microsoft \ Windows \ CurrentVersion \ Lock Screen \ Creative] LockImageFlags = dword: 00000000 CreativeId = PortraitAssetPath = LandscapeAssetPath = PlacementId = ImpressionToken = HotspotImageFolderPath = CreativeJson =
- Klicken Sie auf Datei und wählen Sie dann " Speichern unter"
- Wählen Sie im Popup-Fenster "Speichern unter" den Desktop- Speicherort aus
- Geben Sie den Dateinamen ein .reg, um es als eine Registrierungsdatei zu speichern
- Klicken Sie auf Speichern
- Geh auf deinen Desktop
- Doppelklicken Sie auf die Reg-Datei, die Sie hier gespeichert haben
- Wenn Sie nach Administratorrechten gefragt werden, erlauben Sie es. Wenn Sie nach Administrator-Anmeldeinformationen gefragt werden, stellen Sie sie bereit und fahren Sie fort
- Sie erhalten eine Warnung über das Ändern der Registrierung, ermöglichen Sie der Installation, fortzufahren.
- Wenn Windows fragt, ob Sie den Schlüssel mit dem vorhandenen Schlüssel zusammenführen möchten, klicken Sie auf Ja, damit die Schlüssel installiert werden können.
Wenn es die Bilder sind, die die Anzeigen haben, die Sie belästigen, oder Sie die Textanzeigen nicht stören, können Sie Scheinwerfer immer unterrichten, was Sie sehen möchten, damit Ihre Bildschirmabsperrungbilder mehr auf Ihre Interessen zugeschnitten sind. Sie können Microsoft sagen, was relevant ist, indem Sie auf das Symbol in der oberen rechten Ecke Ihres Sperrbildschirms klicken. Sie erhalten dann zwei Optionen aus dem Dropdown-Menü, in denen Sie aus den beiden Optionen auswählen können, die ich mehr haben möchte! und kein Fan. Wenn Sie "Kein Fan" auswählen, wird Ihr Sperrbildschirmbild bei der nächsten Anmeldung in ein anderes Bild geändert, und ähnliche Inhalte werden in Zukunft nicht mehr angezeigt.
Methode 3: Ändern der Einstellungen von RotatingLockScreen, SoftLanding und SystemPane über die Registrierung
- Klicken Sie auf Start
- Geben Sie cmd -> Rechtsklick auf cmd ein und wählen Sie Als Administrator ausführen
- Kopieren Sie im Eingabeaufforderungsfenster die folgenden Befehle und drücken Sie die EINGABETASTE .
reg add HKCU \ Software \ Microsoft \ Windows \ AktuelleVersion \ ContentDeliveryManager / v RotatingLockScreenEnabled / t REG_DWORD / d 0 / f
reg add HKCU \ Software \ Microsoft \ Windows \ AktuelleVersion \ ContentDeliveryManager / v RotatingLockScreenOverlayEnabled / t REG_DWORD / d 0 / f
reg add HKCU \ Software \ Microsoft \ Windows \ AktuelleVersion \ ContentDeliveryManager / v SoftLandingEnabled / t REG_DWORD / d 0 / f
reg add HKCU \ Software \ Microsoft \ Windows \ AktuelleVersion \ ContentDeliveryManager / v SystemPaneSuggestionsEnabled / t REG_DWORD / d 0 / f - Drücke Enter. Und dann Reboot PC und testen.
PRO TIPP: Wenn das Problem bei Ihrem Computer oder Laptop / Notebook auftritt, sollten Sie versuchen, die Reimage Plus Software zu verwenden, die die Repositories durchsuchen und beschädigte und fehlende Dateien ersetzen kann. Dies funktioniert in den meisten Fällen, in denen das Problem aufgrund einer Systembeschädigung auftritt. Sie können Reimage Plus herunterladen, indem Sie hier klicken