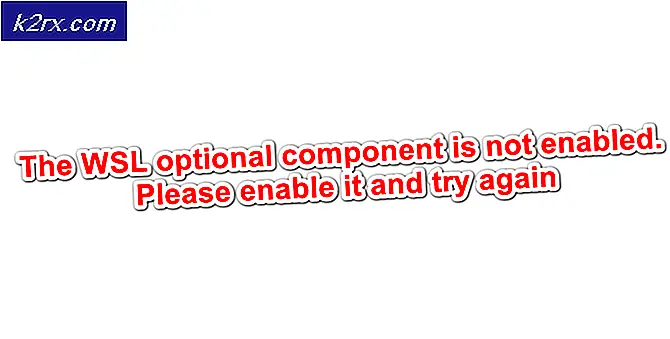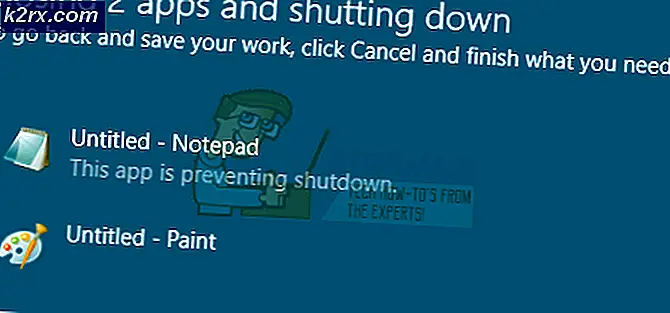Fix: Auf Gerät zurücksetzen, \ Device \ RaidPort0, wurde ausgegeben
Es ist nervig, wenn unsere Computer, Notebooks oder andere Geräte nicht stabil arbeiten und wenn sie mitten in unserer Arbeit einfrieren. Ausfallzeiten unserer Computer bedeuten Ausfallzeiten unserer Produktivität. Wenn Windows ein Problem feststellt, schreibt Windows dieses Problem in die Ereignisanzeige. Event Viewer ist ein in Windows integriertes Tool, mit dem wir feststellen können, was auf unseren Maschinen passiert, von erfolgreichen und nicht erfolgreichen Aufgaben. Einer der Endbenutzer des Problems, der in der Ereignisanzeige angezeigt wird, ist Auf Gerät zurücksetzen, \ Device \ RaidPort0, Event 129, storachi. Was ist Storachi ? Storahci.sys ist der Name einer .sys-Datei (System), die vom Microsoft AHCI-Controller verwendet wird. .sys-Dateien sind Teil des Windows-Betriebssystems und normalerweise entweder kritische Systemdateien oder Gerätetreiber. Wenn Sie mehr über Storachi und mögliche Probleme erfahren möchten, öffnen Sie bitte diesen LINK.
Wenn Sie nicht wissen, wie Sie auf die Ereignisanzeige zugreifen können, zeigen wir Ihnen dies.
- Halten Sie das Windows-Logo und drücken Sie R
- Geben Sie eventvwr ein und drücken Sie die Eingabetaste, um die Ereignisanzeige zu öffnen. Das Vorgehen ist für Betriebssysteme von Windows XP bis Windows 10 gleich.
- Wählen Sie Windows-Protokolle und dann System, um vom System generierte Protokolle anzuzeigen
Dieses Problem tritt auf Client- und Servercomputern auf, einschließlich Windows XP, Windows Vista, Windows 8, Windows 8.1, Windows 10, Windows Server 2003, Windows Server 2008 und Windows Server 2012 R2. Es gibt einige Gründe, warum dieser Fehler auftritt, einschließlich Software- und Hardwareproblemen. Zu den Softwareproblemen gehören fehlerhafte Firmware, falsche BIOS-Konfiguration, falsche Einstellungen der Energieoptionen und andere. Hardwareprobleme sind fehlerhafte Kabel, fehlerhafte Ports und fehlerhafte HDD oder SSD.
Wir haben 13 Methoden entwickelt, die Ihnen helfen, das Problem mit diesem Problem zu lösen.
Methode 1: Ändern Sie die Energieoptionen
Bei dieser Methode müssen Sie die Energieoptionen ändern. Zuvor müssen Sie einige Einstellungen im Registrierungseditor aktivieren. Bevor Sie eine Registrierungskonfiguration ausführen, empfehlen wir Ihnen die Sicherung der Registrierungsdatenbank. Warum müssen Sie die Sicherung der Registrierung durchführen? Im Falle einer Fehlkonfiguration können Sie die Registrierungsdatenbank in den vorherigen Zustand zurückversetzen, wenn alles ohne Probleme funktionierte.
- Halten Sie das Windows- Logo und drücken Sie R
- Geben Sie regedit ein und drücken Sie die Eingabetaste, um den Registrierungs- Editor zu öffnen
- Klicken Sie auf Ja, um die Ausführung des Registrierungs-Editors mit Administratorrechten zu bestätigen
- Klicken Sie auf Datei und dann auf Exportieren, um die aktuelle Registrierungskonfiguration zu speichern
- Wählen Sie Desktop als Speicherort für die Registrierungskonfiguration
- Geben Sie unter Dateiname Backup06082017 ein und wählen Sie unter Exportbereich die Option Alle
- Klicken Sie auf Speichern
- Navigieren Sie zum folgenden Speicherort HKEY_LOCAL_MACHINE \ SYSTEM \ CurrentControlSet \ Steuerung \ Power \ PowerSettings \ 0012ee47-9041-4b5d-9b77-535fba8b1442 \ 0b2d69d7-a2a1-449c-9680-f91c70521c60
- Klicken Sie mit der rechten Maustaste auf Attribute und wählen Sie Ändern
- Klicken Sie unter Datenwert Wert ändern von 1 bis 2 auf OK
- Navigieren Sie zum folgenden Speicherort: HKEY_LOCAL_MACHINE \ SYSTEM \ CurrentControlSet \ Steuerung \ Power \ PowerSettings \ 0012ee47-9041-4b5d-9b77-535fba8b1442 \ dab60367-53fe-4fbc-825e-521d069d2456
- Klicken Sie mit der rechten Maustaste auf Attribute und wählen Sie Ändern
- Klicken Sie unter Datenwert Wert ändern von 1 bis 2 auf OK
- Schließen Sie den Registrierungseditor
- Starten Sie Ihr Windows neu
- Halten Sie das Windows-Logo und drücken Sie R
- Geben Sie die Systemsteuerung ein und drücken Sie die Eingabetaste
- Sortiere Icons nach Kategorie
- Wählen Sie Hardware und Sound
- Klicken Sie auf Energieoptionen
- Klicken Sie unter Bevorzugte Plane auf Planeinstellungen ändern . In unserem Fall ist der bevorzugte Plan Balanced (empfohlen)
- Klicken Sie auf Erweiterte Energieeinstellungen ändern
- Unter Festplatte ändern Sie AHCI Link Power Management - HIPM / DIPM auf Aktiv
- Ändern Sie unter Festplatte die Option Festplatte ausschalten nach Änderung auf Nie
- Ändern Sie unter Festplatte AHCI Link Power Management - Adaptiv auf 0 Millisekunden
- Ändern Sie unter PCI Express die Verbindungsstatus-Energieverwaltung auf Aus
- Klicken Sie auf Anwenden und dann auf OK
- Starten Sie Ihr Windows neu
- Genießen Sie Ihr Windows ohne Systemfehler: Zurücksetzen auf Gerät, \ Device \ RaidPort0.
Methode 2: Deaktivieren Sie Schreib-Caching-Richtlinie
Was ist eine Schreib-Cache-Richtlinie? Schreib-Caching-Richtlinien verbessern die Systemleistung, indem Schreib-Caching auf dem Gerät aktiviert wird. Ein Stromausfall oder ein Gerätefehler kann jedoch zu Datenverlust oder -beschädigung führen. In dieser Methode zeigen wir Ihnen, wie Sie die Schreib-Cache-Richtlinie auf Kingston SSD mit dem Betriebssystem Windows 10 x64 deaktivieren. Sie können das gleiche Verfahren für andere HDDs oder SSDs auf verschiedenen Betriebssystemen verwenden.
- Halten Sie das Windows-Logo und drücken Sie R
- Geben Sie msc ein und drücken Sie die Eingabetaste, um den Geräte-Manager zu öffnen
- Navigieren Sie zu Festplattenlaufwerke
- Wählen Sie Ihre Festplatte oder SSD. In unserem Beispiel wählen wir KINGSTON SHSS37A120G ATA DEVICE
- Klicken Sie mit der rechten Maustaste auf KINGSTON SHSS37A120G ATA DEVICE und wählen Sie Eigenschaften
- Wählen Sie die Registerkarte Richtlinien
- Deaktivieren Sie unter Schreibcache-Richtlinie die Option Schreibcache auf dem Gerät aktivieren
- Klicken Sie auf OK
- Wenn Sie mehr HDD oder SSD verwenden, deaktivieren Sie auch das Schreib-Caching für sie
- Starten Sie Ihr Windows neu
- Genießen Sie Ihr Windows ohne Systemfehler: Zurücksetzen auf Gerät, \ Device \ RaidPort0.
Methode 3: Aktualisieren Sie Microsoft Office
Das Aktualisieren von Microsoft Office kann eine seltsame Lösung sein, aber nur wenige Benutzer haben das Problem mit einem Fehler gelöst, indem sie Microsoft Office aktualisiert haben. Unabhängig davon, welche Version von Microsoft Office Sie verwenden, sollten Sie auf die neueste Version aktualisieren. Wir zeigen Ihnen, wie Sie Microsoft Office 2016 unter Windows 10 x64 aktualisieren. Die Vorgehensweise ist für eine andere Version von Microsoft Office identisch.
- Klicken Sie mit der linken Maustaste auf Start und geben Sie Word ein
- Öffnen Sie Microsoft Word 2016
- Wählen Sie Leeres Dokument
- Klicken Sie auf Datei und dann auf Konto
- Klicken Sie unter Office auf Updates Jetzt aktualisieren. Microsoft Office wird Updates von den Servern von Microsoft herunterladen. Sie können Office weiterhin verwenden, während Microsoft Office heruntergeladen wird Nachdem Microsoft Office das Herunterladen von Updates beendet hat, müssen Sie alle Dokumente schließen, da das Installieren von Updates beim Öffnen von Dokumenten nicht möglich ist.
- Nachdem Sie Updates für Microsoft Office installiert haben, müssen Sie Windows neu starten
- Genießen Sie Ihr Windows ohne Systemfehler: Zurücksetzen auf Gerät, \ Device \ RaidPort0.
Methode 4: Installieren Sie Intel Rapid Storage Technology neu und deaktivieren Sie die Link-Energieverwaltung
Intel Rapid Storage Technology wurde von Intel Corporation entwickelt und bietet mehr Leistung, Reaktionsfähigkeit und Erweiterbarkeit als je zuvor. Intel sagte, dass Sie die verbesserte Leistung und den geringeren Stromverbrauch aus den neuesten Speichertechnologien nutzen können. Darüber hinaus können Sie beruhigt sein, wenn Sie im Falle eines Festplattenausfalls zusätzlichen Schutz vor Datenverlust haben.
PRO TIPP: Wenn das Problem bei Ihrem Computer oder Laptop / Notebook auftritt, sollten Sie versuchen, die Reimage Plus Software zu verwenden, die die Repositories durchsuchen und beschädigte und fehlende Dateien ersetzen kann. Dies funktioniert in den meisten Fällen, in denen das Problem aufgrund einer Systembeschädigung auftritt. Sie können Reimage Plus herunterladen, indem Sie hier klicken- Halten Sie das Windows- Logo und drücken Sie R
- Geben Sie appwiz.cpl ein und drücken Sie die Eingabetaste
- Wählen Sie Intel Rapid Storage-Technologie
- Klicken Sie mit der rechten Maustaste auf Intel Rapid Storage Technology und wählen Sie Deinstallieren
- Befolgen Sie das Verfahren zum Deinstallieren der Intel Rapid Storage-Technologie
- Starten Sie Ihr Windows neu
- Öffnen Sie den Internetbrowser (Google Chrome, Mozilla Firefox, Edge oder andere)
- Öffnen Sie die Intel-Website auf diesem LINK
- Laden Sie die neueste Version der Intel Rapid Storage-Technologie herunter
- Installieren Sie die Intel Rapid Storage-Technologie
- Starten Sie Ihr Windows neu
- Klicken Sie mit der rechten Maustaste auf Start und geben Sie Intel Rapid Storage Technology ein
- Öffnen Sie die Intel Rapid Storage-Technologie
- Wählen Sie die Registerkarte Leistung
- Ändern Sie die Link-Energieverwaltung zu Deaktiviert
- Starten Sie Ihr Windows neu
- Genießen Sie Ihr Windows ohne Systemfehler: Zurücksetzen auf Gerät, \ Device \ RaidPort0.
Methode 5: Deinstallieren Sie Antivirus
Ein Antivirus ist die entscheidende Maßnahme, die Sie ergreifen müssen, um beim Surfen im Internet sicher zu sein. Manchmal kann Ihr Antivirenprogramm viele Probleme auf Ihrem Computer verursachen, einschließlich langsamer Computer, Blockieren einiger Aktionen, BSODs und anderen. Das bedeutet nicht, dass Sie Antivirus entfernen und Ihren Computer oder Ihr Notebook ohne Sicherheitsschutz verwenden müssen. Falls ein Antivirenprogramm Probleme auf Ihrem Computer oder Notebook verursacht, empfehlen wir Ihnen, dieses Antivirusprogramm zu entfernen und ein anderes zu installieren. Wir zeigen Ihnen, wie Sie Antivirus Avira von Windows 10 deinstallieren und Windows Defender aktivieren. Windows Defender ist in Windows 8, Windows 8.1 und Windows 10 integriert. Wenn Sie ein anderes Antivirenprogramm (AVG, Avast, Eset, Kaspersky oder andere) verwenden, können Sie sie mit diesem Verfahren deinstallieren. Sie können dieses Verfahren auch auf einem Betriebssystem von Windows XP bis Windows 10 verwenden. Wenn Sie Windows XP, Windows Vista und Windows 7 verwenden, müssen Sie ein anderes Antivirenprogramm wie AVG, Avast, Eset, Kaspersky oder andere herunterladen. weil Windows Defender nicht in sie integriert ist.
- Halten Sie das Windows- Logo und drücken Sie R
- Geben Sie appwiz.cpl ein und drücken Sie die Eingabetaste
- Wählen Sie Avira Antivirus
- Klicken Sie mit der rechten Maustaste auf Avira Antivirus und wählen Sie Deinstallieren
- Befolgen Sie die Anweisungen zum Entfernen von Avira Antivirus
- Starten Sie Ihr Windows neu
- Nachdem Sie Antivirus von Drittanbietern deinstalliert haben, aktiviert Windows automatisch Windows Defender, das Sie kostenlos verwenden können.
- Genießen Sie Ihr Windows ohne Systemfehler: Zurücksetzen auf Gerät, \ Device \ RaidPort0.
Methode 6: Deaktivieren Sie Fast Boot oder Fast Startup
Wenn Sie Windows 10 verwenden, müssen Sie Fast Startup deaktivieren, eine neue Option in Windows 10. Fast Startup hilft Ihren Computer schneller nach dem Herunterfahren zu starten. Falls Sie nicht Windows 10 verwenden, lesen Sie bitte die nächste Methode, bei der Sie Fast Boot im BIOS oder UEFI deaktivieren müssen.
- Halten Sie das Windows-Logo und drücken Sie R
- Geben Sie die Systemsteuerung ein und drücken Sie die Eingabetaste
- Sortiere Icons nach Kategorie
- Wählen Sie Hardware und Sound
- Wählen Sie Energieoptionen
- Klicken Sie auf Wählen Sie, was die Netztasten tun
- Klicken Sie auf Einstellungen ändern, die derzeit nicht verfügbar sind
- Deaktivieren Schnellstart aktivieren (empfohlen)
- Klicken Sie auf Änderungen speichern
- Starten Sie Ihr Windows neu
- Genießen Sie Ihr Windows ohne Systemfehler: Zurücksetzen auf Gerät, \ Device \ RaidPort0
Methode 7: Deaktivieren Sie schnellen Start im BIOS oder UEFI
Schnelles Booten im BIOS oder UEFI ermöglicht das Überspringen von POST und beschleunigt die Boot-Geschwindigkeit. Wir zeigen Ihnen, wie Sie Fast Boot auf ASUS P8B75-M Motherboard deaktivieren. Wir werden es über BIOS oder UEFI tun. Der Vorgang von Fast Boot ist nicht für alle Motherboards gleich. Bitte überprüfen Sie die technische Dokumentation Ihres Motherboards, Abschnitt Boot .
- Starten oder schalten Sie Ihren Computer ein
- Drücken Sie während des Bootvorgangs F2 oder Delete, um auf BIOS oder UEFI zuzugreifen
- Drücken Sie F7, um in den erweiterten Modus zu gelangen
- Klicken Sie auf OK, um den Zugriff auf den erweiterten Modus zu bestätigen
- Wählen Sie die Registerkarte Boot
- Wählen Sie unter Fast Boot Disabled
- Klicken Sie auf Beenden
- Wählen Sie Änderungen speichern und zurücksetzen
- Genießen Sie Ihr Windows ohne Systemfehler: Zurücksetzen auf Gerät, \ Device \ RaidPort0
Methode 8: Ändern Sie den SATA-Modus von AHCI zu IDE
Der SATA-Modus unterstützt den AHCI-, IDE- oder RAID-Modus. Diese Methode beinhaltet die Änderung der SATA-Konfiguration im BIOS oder UEFI. Wir zeigen Ihnen, wie Sie die SATA-Konfiguration von AHCI auf IDE auf ASUS P8B75-M Motherboard ändern . Wir werden es über BIOS oder UEFI tun. Das Verfahren der SATA-Konfiguration ist nicht für alle Motherboards gleich. Bitte überprüfen Sie die technische Dokumentation Ihres Motherboards, Abschnitt SATA .
- Starten oder schalten Sie Ihren Computer ein
- Drücken Sie während des Bootvorgangs F2 oder Delete, um auf BIOS oder UEFI zuzugreifen
- Drücken Sie F7, um in den erweiterten Modus zu gelangen
- Klicken Sie auf OK, um den Zugriff auf den erweiterten Modus zu bestätigen
- Wählen Sie die Registerkarte Erweitert
- Wählen Sie unter SATA Mode Selection IDE
- Klicken Sie auf Beenden
- Wählen Sie Änderungen speichern und zurücksetzen
- Genießen Sie Ihr Windows ohne Systemfehler: Zurücksetzen auf Gerät, \ Device \ RaidPort0
Methode 9: Aktualisieren Sie die SSD-Firmware
Das Aktualisieren der Firmware Ihres SSD (Solid State Drive) kann eine mögliche Lösung sein. Wenige Benutzer lösten ihr Problem, indem sie die Firmware von SSD aktualisierten. Bevor Sie sich entscheiden, die Firmware Ihrer SSD zu aktualisieren, empfehlen wir Ihnen, die technische Dokumentation Ihrer SSD zu lesen. Wenn Sie das nicht tun, können Sie Ihre SSD beschädigen. Wir beschreiben Ihnen Schritte, um die Firmware auf SSD Kingston SHSS37A120G zu aktualisieren . Diese SSD wird von einem Quad-Core-8-Kanal-Phison S10-Controller betrieben, der unglaubliche Geschwindigkeiten von bis zu 560 MB / s Lese- und 530 MB / s Schreibzugriff mit Lese- / Schreib-IOPS bis zu 100k / 89k bietet.
- Laden Sie Firmware Update ISO-Datei auf USB-Flash-Disk
- Machen Sie ein bootfähiges USB-Flash-Laufwerk
- Booten Sie Ihren Computer oder Ihr Notebook von einer USB-Flash-Disk
- Folgen Sie den Anweisungen auf dem Bildschirm, um SSD Kingston SHSS37A120G zu aktualisieren
- Fahren Sie Ihr System herunter
- Computer einschalten
- Genießen Sie Ihr Windows ohne Systemfehler: Zurücksetzen auf Gerät, \ Device \ RaidPort0.
Methode 10: CHKDSK / R
Wenn Sie sich für die Konfiguration von Partitionen, Briefen, Volumes oder anderen Einstellungen auf Ihrer Festplatte oder SSD entscheiden, können Sie dies über die grafische Benutzeroberfläche oder die Befehlszeilenschnittstelle tun. Eines der Werkzeuge, die wir in dieser Methode verwenden werden, ist CHECK DISK (CHKDSK / R). Falls Sie ein Problem mit der Beschädigung der Systemdatei haben oder Sie können keine Daten von der Festplatte schreiben oder lesen, sollten Sie CHKDSK / R ausführen . Check disk ist ein Dienstprogramm, das Ihnen hilft, fehlerhafte Sektoren zu finden und sie zu reparieren, falls es reparierbar ist. Wir zeigen Ihnen, wie Sie es in Windows 10 machen. Die Vorgehensweise ist für alle Betriebssysteme von Windows XP bis Windows 10 gleich.
- Klicken Sie auf Start und geben Sie Eingabeaufforderung ein
- Klicken Sie mit der rechten Maustaste auf Eingabeaufforderung und wählen Sie Als Administrator ausführen aus
- Klicken Sie auf Ja, um die Ausführung der Eingabeaufforderung als Administrator zu bestätigen
- Geben Sie chdksk / r ein und drücken Sie die Eingabetaste . Chkdsk kann nicht ausgeführt werden, da das Volume vom System verwendet wird und Sie den Computer neu starten sollten.
- Geben Sie Y ein und drücken Sie die Eingabetaste, um den Neustart Ihres Computers zu akzeptieren.
- Starten Sie Ihren Computer neu
- Bitte warten Sie, bis Windows das Dateisystem auf Ihrem Computer repariert hat. Das kann eine Weile dauern, bitte haben Sie etwas Geduld. Windows wird nach der Reparatur Ihrer Festplatte neu gestartet.
- Genießen Sie Ihr Windows ohne Systemfehler: Zurücksetzen auf Gerät, \ Device \ RaidPort0.
Methode 11: Verschieben Sie HDD oder SSD an einen anderen Anschluss
Bevor Sie sich entscheiden, eine HDD oder SSD zu kaufen, versuchen wir, den SATA-Port zu ändern. Wenn Ihre Festplatte oder SSD an den SATA I-Anschluss angeschlossen ist, ändern Sie sie in SATA II oder SATA III. Bitte beachten Sie, dass Sie den Computer herunterfahren müssen, bevor Sie den Festplatten- oder SATA-Anschluss wechseln. Wenn Sie das nicht tun, beschädigen Sie Ihr Motherboard, HDD oder SSD.
Methode 12: Ändern Sie SATA-Kabel
Manchmal können Kabel fehlerhaft sein und wir müssen sie ändern. Nur wenige Benutzer haben dieses Problem gelöst, indem sie ATA- oder SATA-Kabel ersetzt haben. ATA- oder SATA-Kabel stellen eine Verbindung zwischen HDD oder SSD und Motherboard her. Wenn Sie DVD RW verwenden, können Sie dieses Kabel verwenden und für die Verbindung zwischen Motherboard und HDD oder SSD verwenden.
Methode 13: Ersetzen Sie HDD oder SSD
Wenn Sie Probleme auf Ihrem Computer oder Notebook haben, gibt es zwei Arten von Problemen, einschließlich Software- und Hardwareproblemen. Der erste Schritt besteht darin, zu prüfen, ob es ein Problem mit Betriebssystemen, Treibern, Anwendungen oder Spielen gibt, und der zweite Schritt besteht darin, Hardwarekomponenten zu überprüfen. Weißt du, warum? Wenn Sie Systemänderungen vornehmen, müssen Sie kein Geld investieren, aber Hardwarekomponenten benötigen Geld. Schäden an Betriebssystem, Treiber oder Anwendung können durch Neuinstallation geändert werden, und Hardwarekomponenten können nur durch den Kauf einer anderen Komponente geändert werden. Bei dieser Methode müssen Sie Ihre Festplatte oder SSD ändern. Wenn Sie kein SSD (Solid State Drive) verwenden, müssen Sie eine Festplatte (Hard Drive Disk) erwerben. Bevor Sie HDD oder SSD kaufen, empfehlen wir Ihnen, die technische Dokumentation Ihres Motherboards zu überprüfen. Es gibt zwei verschiedene Arten von Festplatten, einschließlich ATA / IDE HDD und eine SATA HDD. Die ATA / IDE-Festplatten sind Geschichte, aber wenn Sie einen alten Computer verwenden, müssen Sie ATA / IDE HDD kaufen. Es gibt vier verschiedene Arten von SATA-Festplatten, einschließlich SATA 1, SATA 2, SATA 3 und SATA 3.1. Der Hauptunterschied zwischen ihnen ist in der Übertragungsgeschwindigkeit. Wenn Ihr Motherboard SATA 2 HDD unterstützt, müssen Sie keine SATA 3 HDD kaufen, da SATA 3 HDD mit SATA 2 Port-Beschränkung arbeitet. Also, wie wirst du wissen, was dein Motherboard unterstützt? Wir zeigen Ihnen, wie Sie die richtige Festplatte oder SSD für Ihr Motherboard auswählen. Zum Beispiel verwenden wir Motherboard GA-G41M-Combo von Gigabyte Unternehmen entwickelt.
- Öffnen Sie den Internetbrowser (Google Chrome, Mozilla Firefox, Edge oder andere)
- Öffnen Sie die Support-Website von Gigabyte auf diesem LINK
- Navigieren Sie zum Abschnitt Speicherschnittstelle
Wie Sie sehen Motherboard unterstützt ATA / IDE HDD und SATA 3 Gb / s, das ist SATA II-Port. Der nächste Schritt wird Kauf von HDD für Ihr Motherboard sein. Es gibt eine Menge Hersteller von HDDs, einschließlich WD, Seagate, Samsung, Toshiba und andere. Öffnen Sie die Amazon-Website auf diesem LINK und suchen Sie nach HDD SATA II.
PRO TIPP: Wenn das Problem bei Ihrem Computer oder Laptop / Notebook auftritt, sollten Sie versuchen, die Reimage Plus Software zu verwenden, die die Repositories durchsuchen und beschädigte und fehlende Dateien ersetzen kann. Dies funktioniert in den meisten Fällen, in denen das Problem aufgrund einer Systembeschädigung auftritt. Sie können Reimage Plus herunterladen, indem Sie hier klicken