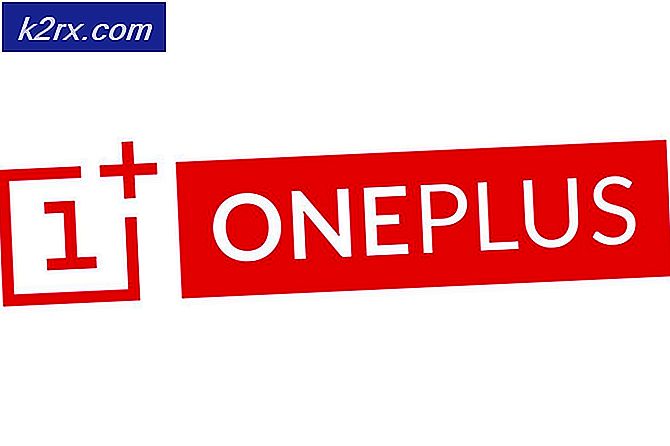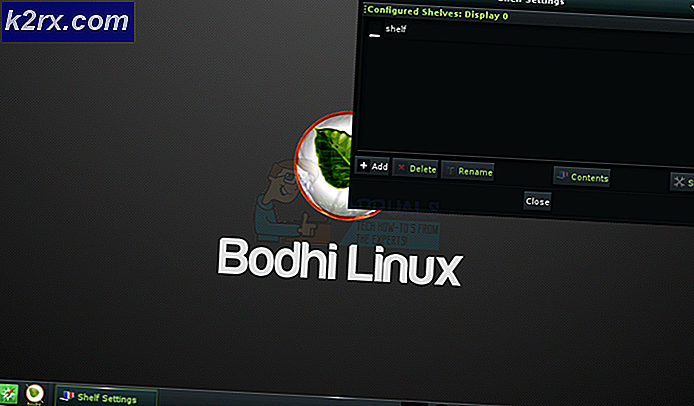Wie behebt man den Windows Update-Fehler 8024001B?
Einige Windows-Benutzer haben uns mit Fragen erreicht, nachdem sie ihre Computer nicht mit dem neuesten Windows Update aktualisieren konnten. Wie sich herausstellt, sehen sie immer dann, wenn sie versuchen, nach neuen Updates zu suchen, die 8024001B Fehlercode mit der Meldung „Beim Überprüfen auf Updates ist ein Problem aufgetreten“. Dieser Fehler tritt auf, bevor der Scanvorgang abgeschlossen ist, sodass betroffene Benutzer nie sehen können, welche Updates installiert werden müssen. In den meisten Fällen tritt dieses Problem unter Windows 7 und Windows 8.1 auf
Was verursacht den Windows Update-Fehlercode 8024001B?
Wir haben dieses spezielle Problem untersucht, indem wir uns verschiedene Benutzerberichte angesehen und die verschiedenen Reparaturstrategien getestet haben, die von anderen Benutzern empfohlen werden, die es bereits geschafft haben, diesem Problem auf den Grund zu gehen und es zu beheben. Nach dieser Analyse können wir schließen, dass mehrere Ursachen für dieses Verhalten verantwortlich sein könnten. Hier ist eine Auswahlliste mit potenziellen Tätern:
Wenn Sie derzeit auf dasselbe Windows Update stoßen 8024001B Fehlercode und eines der oben dargestellten Szenarien scheinen zutreffend zu sein. Dieser Artikel hilft Ihnen wahrscheinlich bei der Lösung des Problems. Unten finden Sie eine Sammlung von Methoden, mit denen andere Benutzer in einer ähnlichen Situation den Fehlercode erfolgreich umgangen und die Windows-Updates normal installiert haben.
Wenn Sie so effizient wie möglich bleiben möchten, empfehlen wir Ihnen, die folgenden Anweisungen in der Reihenfolge zu befolgen, in der wir sie angeordnet haben (über Effizienz und Schwierigkeit). Schließlich erhalten Sie ein Reparaturverfahren, mit dem das Problem unabhängig vom für Sie zutreffenden Szenario behoben wird.
Lass uns anfangen!
Methode 1: Ausführen der Windows Update-Fehlerbehebung
Wie Sie im obigen Abschnitt gesehen haben, können mehrere Abschnitte diese Fehlermeldung auslösen. In den allermeisten möglichen Szenarien wird das Problem jedoch durch eine WU-Komponente (nicht durch einen externen Prozess oder Service) verursacht.
Aus diesem Grund sollten Sie mit der Fehlerbehebung beginnen, indem Sie prüfen, ob Windows das Problem nicht automatisch beheben kann (ohne manuelle Einstellungen auf Ihrer Seite). Dies kann durch Ausführen der Windows Update-Problembehandlung erreicht werden.
Wenn das Problem, mit dem Sie sich befassen, bereits von Microsoft dokumentiert ist, sollte die Windows Update-Fehlerbehebung bereits eine Reparaturstrategie enthalten, mit der das Problem automatisch behoben wird. Mehrere Windows-Benutzer, die ebenfalls Probleme hatten, das Problem zu beheben 8024001B Fehler haben gemeldet, dass sie es geschafft haben, diesem Problem auf den Grund zu gehen, indem sie dieses Dienstprogramm ausgeführt und die empfohlene Reparaturstrategie angewendet haben.
Wenn Sie sich nicht sicher sind, wie Sie das Windows Update-Dienstprogramm zur Fehlerbehebung verwenden sollen, befolgen Sie die nachstehenden Anweisungen, um schrittweise Anweisungen zu erhalten:
- Öffnen Sie a Lauf Dialogfeld durch Drücken von Windows-Taste + R.. Geben Sie als Nächstes ‘control.exe / name Microsoft.Troubleshooter ’und drücke Eingeben das öffnen Fehlerbehebung Registerkarte des Klassikers Schalttafel Schnittstelle.
Hinweis: Wenn Sie das sehen UAC (User Account Prompt), klicken Ja Administratorrechte zu gewähren.
- Wenn Sie sich in der klassischen Systemsteuerungsoberfläche befinden, verwenden Sie das Textfeld in der oberen rechten Ecke, um nach zu suchen 'Fehlerbehebung". Klicken Sie anschließend in der Ergebnisliste auf der linken Seite auf Fehlerbehebung.
- Sobald Sie in der Fehlerbehebung Fenster, gehen Sie zum Menü auf der rechten Seite und klicken Sie auf System und Sicherheit. Dann aus der Liste von Fehlerbehebung Strategien, klicken Sie auf Windows Update (unter Windows).
- Sobald das Windows Update-Problembehandlungsfenster geöffnet ist, klicken Sie zunächst auf Fortgeschrittene Link, dann stellen Sie sicher, dass die Box zugeordnet ist Reparaturen automatisch durchführen wird geprüft. Dann klick Nächster um zum nächsten Menü zu gelangen.
- Warten Sie, bis die Probleme von Ihrem Dienstprogramm erkannt werden. Wenn eine praktikable Reparaturstrategie gefunden wird, wird diese auf dem nächsten Bildschirm angezeigt. Um dies zu nutzen, klicken Sie auf Wenden Sie diesen Fix an und warten Sie, bis der Vorgang abgeschlossen ist.
- Wenn Ihr Computer nicht automatisch neu gestartet wird, lösen Sie ihn selbst aus und prüfen Sie, ob das Problem beim nächsten Systemstart behoben ist, indem Sie versuchen, Ihren Computer erneut zu aktualisieren.
Wenn der Vorgang immer noch mit demselben fehlschlägt 8024001B Fehler, fahren Sie mit der nächsten Methode fort.
Methode 2: Zurücksetzen jeder WU-Komponente
Ein weiteres ziemlich häufiges Szenario, das am Ende das auslösen könnte 8024001B Fehler ist eine WU-Inkonsistenz (Windows Update), die die Fähigkeit Ihres Computers, neue Updates zu finden und zu installieren, effektiv verhindert.
Wir haben dieses Verhalten bei mehreren betroffenen Benutzern beobachtet und in den allermeisten Fällen gelang es ihnen, es durch Zurücksetzen aller an diesem Prozess beteiligten Komponenten und Abhängigkeiten zu beheben.
Wenn Sie der Meinung sind, dass dieses Szenario anwendbar ist, befolgen Sie die nachstehenden Anweisungen, um schrittweise Anweisungen zum manuellen Zurücksetzen jeder Windows Update-Komponente (über eine CMD-Eingabeaufforderung mit erhöhten Rechten) zu erhalten. Hier ist eine Kurzanleitung dazu:
- Drücken Sie Windows-Taste + R. um ein Dialogfeld "Ausführen" zu öffnen. Geben Sie als Nächstes ein "Cmd" in das Textfeld und drücken Sie Strg + Umschalt + Eingabetaste das öffnen Erhöhte Eingabeaufforderung. Falls Sie von der aufgefordert werden UAC (Benutzerkontensteuerung), klicken Ja um Administratorzugriff zu gewähren.
- Wenn Sie sich im erhöhten CMD-Fenster zurechtgefunden haben, geben Sie den folgenden Befehl der Reihe nach ein und drücken Sie Eingeben Nach jedem Befehl zum Beenden aller wesentlichen WU-Dienste:
net stop wuauserv net stop cryptSvc net stop bits net stop msiserver
Hinweis: Nachdem Sie diese Befehle ausgeführt haben, haben Sie die Ausführung aller wichtigen Windows Updates-Dienste (Windows Update, MSI Installer-Dienst, Kryptografiedienst und BITS-Dienst) effektiv gestoppt.
- Nachdem Sie alle diese Dienste deaktiviert haben, führen Sie die folgenden Befehle in derselben CMD-Eingabeaufforderung aus und drücken Sie Eingeben nach jedem Befehl umbenennen Softwareverteilung und Catroot2 Ordner:
ren C: \ Windows \ SoftwareDistribution SoftwareDistribution.old ren C: \ Windows \ System32 \ catroot2 Catroot2.old
Hinweis: Diese beiden Ordner sind wichtig, da sie für das Speichern der Aktualisierungsdateien verantwortlich sind, die von der Windows-Aktualisierungskomponente verwendet werden. Das Umbenennen zwingt Ihr Betriebssystem im Wesentlichen dazu, neue Instanzen zu erstellen, die ihren Platz einnehmen und jede Art von Dateibeschädigung umgehen.
- Wenn Sie Schritt 3 abgeschlossen haben, geben Sie die endgültigen Befehle der Reihe nach ein und drücken Sie nach jedem Befehl die Eingabetaste, um dieselben Dienste neu zu starten, die Sie zuvor deaktiviert haben:
net start wuauserv net start cryptSvc net startbits net start msiserver
- Versuchen Sie erneut, nach Updates zu suchen, um festzustellen, ob der Fehlercode noch vorhanden ist 8024001B.
Wenn das gleiche Problem weiterhin auftritt, fahren Sie mit dem nächsten potenziellen Fix fort.
Methode 3: Verwenden des Dienstprogramms zur Systemwiederherstellung
Falls Sie dieses Verhalten erst kürzlich festgestellt haben, hat möglicherweise eine kürzlich erfolgte Systemänderung dieses Problem mit der WU-Komponente verursacht. Ein Dienst oder ein Prozess eines Drittanbieters ist möglicherweise für das Auftreten dieses Problems verantwortlich.
Da das Erstellen einer Liste mit allen potenziellen Schuldigen nicht möglich ist, werden wir einen kosteneffizienten Ansatz vorstellen - unter Verwendung des Dienstprogramms zur Systemwiederherstellung.
Dieses Tool ist in der Lage, einen zuvor erstellten Snapshot zu verwenden, um den gesamten Computerstatus auf einen früheren Zeitpunkt zurückzusetzen, an dem die Faktoren, die zur Erscheinung des Computers beigetragen haben 8024001BFehler waren nicht vorhanden.
Beachten Sie, dass Windows standardmäßig so konfiguriert ist, dass es regelmäßig speichert Systemwiederherstellung Schnappschüsse bei wichtigen Aktionen (z. B. Installation eines kritischen Updates, Treiberinstallation usw.) Sofern Sie dieses Standardverhalten nicht geändert haben, sollten Sie über zahlreiche Wiederherstellungspunkte verfügen.
WICHTIG: Bevor Sie dieses Dienstprogramm verwenden, sollten Sie berücksichtigen, dass alle Änderungen, die Sie seit der Erstellung des Wiederherstellungspunkts vorgenommen haben, verloren gehen, wenn Sie damit den Computerstatus auf einen früheren Zeitpunkt zurücksetzen. Dies umfasst installierte Apps, Treiber, Anwendungen von Drittanbietern, Spiele usw.
Wenn Sie die Auswirkungen verstehen und dennoch fortfahren möchten, befolgen Sie die nachstehenden Anweisungen, um den Wiederherstellungsprozess zu starten:
- Drücken Sie Windows-Taste + R. zu öffnen a Lauf Dialogbox. Geben Sie dann ein "Rstrui" in das Textfeld und drücken Sie Eingeben das öffnen Systemwiederherstellung Speisekarte.
- Klicken Sie auf, nachdem Sie zum ersten Bildschirm für die Systemwiederherstellung gelangt sind Nächster um zum nächsten Bildschirm zu gelangen.
- Stellen Sie im nächsten Bildschirm zunächst sicher, dass das Feld zugeordnet ist Zeige mehr Wiederherstellungspunkte überprüft werden. Beginnen Sie danach mit dem Vergleichen der Daten jedes gespeicherten Wiederherstellungspunkts und wählen Sie den aus, der älter ist als das Erscheinungsbild dieses Problems. Klicken Sie bei ausgewählter korrekter Systemwiederherstellung auf Nächster um zum nächsten Menü zu gelangen.
- Sobald Sie an diesem Punkt angelangt sind, kann das Dienstprogramm gestartet werden. Jetzt müssen Sie nur noch den Wiederherstellungsprozess starten, indem Sie auf klicken Fertig.
- Nach einigen Sekunden wird Ihr Computer neu gestartet und der vorherige Status wird bereitgestellt. Wenn der Vorgang abgeschlossen ist, versuchen Sie erneut, nach Updates zu suchen, und prüfen Sie, ob das gleiche Problem weiterhin auftritt.
Wenn Sie das noch sehen 8024001BFehlercode, fahren Sie mit der unten stehenden endgültigen Methode fort
Methode 4: Aktualisieren jeder Betriebssystemkomponente
Wenn keine der oben genannten Anweisungen es Ihnen ermöglicht hat, die zu umgehen 8024001BFehler, können Sie daraus schließen, dass Sie mit einem Systemdateiproblem zu tun haben, das auf herkömmliche Weise nicht gelöst werden kann. Wenn dieses Szenario anwendbar ist, besteht die einzige praktikable Lösung, die das Problem beheben sollte, darin, ein Verfahren zu befolgen, mit dem jede Windows-Komponente aktualisiert wird.
Ein vollständiges Zurücksetzen der Systemdatei kann nur durch zwei Verfahren erreicht werden - a sauber installieren oder ein Reparatur installieren (Reparatur vor Ort).
EIN sauber installieren ist einfacher durchzuführen, aber der größte Nachteil ist, dass Sie keine Ihrer Dateien (Apps, Spiele, persönliche Medien, Benutzereinstellungen usw.) behalten können.
Wenn Sie nach dem effizientesten Ansatz suchen, sollten Sie sich für einen entscheiden Reparaturinstallation (direktes Upgrade). Es ist ein langwierigerer Vorgang, der jedoch nur Systemkomponenten berührt, sodass Sie alle persönlichen Daten (einschließlich Anwendungen und Spiele) speichern können.