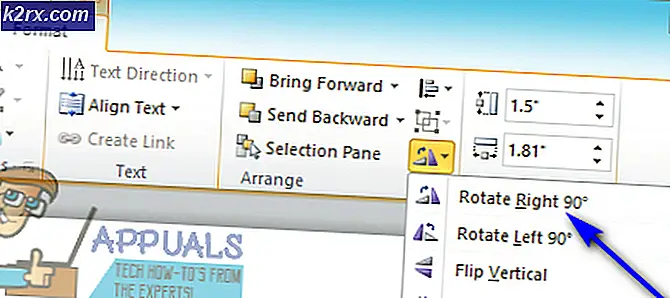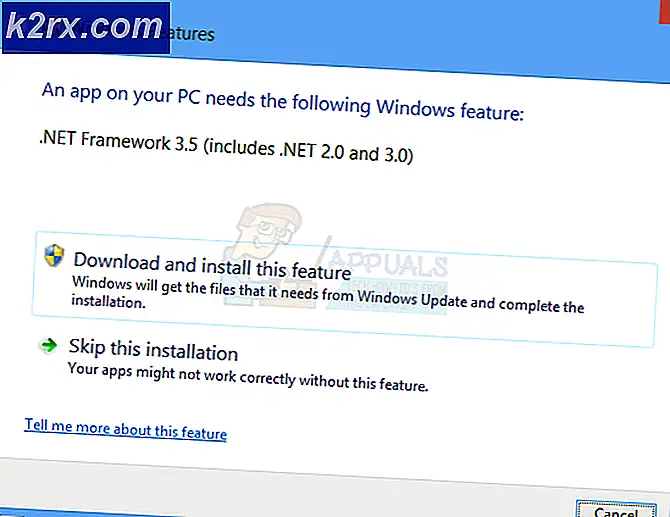Fix: Eingabe nicht unterstützt
Die Fehlereingabe wird nicht unterstützt, wenn die Auflösung des Computers nicht mit der des Monitors übereinstimmt. Dieser Fehler tritt normalerweise auf, wenn Sie einen neuen Monitor an Ihren Computer anschließen oder die Auflösung auf einen Wert ändern, der nicht unterstützt wird.
Diese Fehlermeldung wird auch angezeigt, wenn Sie Spiele unter Windows oder über einige Drittanbieter-Clients wie Steam spielen. Entweder startet das Spiel nicht oder es erscheint ein Fehler beim Spielen. Die einfachste Lösung dieses Fehlers besteht darin, die Bildschirmauflösung zu ändern. Dies kann auf verschiedene Arten geschehen, die unten aufgeführt sind.
Lösung 1: Verwenden von Base Video in MsConfig
MsConfig ist ein Systemdienstprogramm in Microsoft Windows, mit dem Sie den Startvorgang des Betriebssystems beheben können. Sie können eine Reihe verschiedener Startparameter wie das Deaktivieren von Diensten, Treibern usw. ändern. Wir werden dieses Dienstprogramm verwenden und versuchen, den Computer mit der niedrigsten Auflösung hochzufahren. Von hier aus können wir uns möglicherweise in das übliche Benutzerkonto einloggen und dann die Auflösung manuell ändern. Diese Methode ist nützlich, wenn Sie den Computer im normalen Modus nicht starten können. Wir werden den abgesicherten Modus verwenden, um diese Anweisungen auszuführen.
- Starten Sie Ihren Computer im abgesicherten Modus . Sie können unsere ausführliche Anleitung zum Starten Ihres Computers im abgesicherten Modus lesen.
- Drücken Sie im abgesicherten Modus Windows + R, geben Sie msconfig in das Dialogfeld ein und drücken Sie die Eingabetaste.
- Sobald Sie in der Systemkonfiguration sind, wählen Sie die Registerkarte Boot und überprüfen Sie die Option Basisvideo . Drücken Sie Übernehmen, um die Änderungen zu speichern. Dieser Modus stellt sicher, dass Ihr Monitor das Anzeigesignal aufnehmen kann, wenn Sie in Ihrem normalen Profil booten.
- Verlassen Sie den abgesicherten Modus und starten Sie normal. Sie werden übergroße Symbole und Schriften auf Ihrem Bildschirm sehen. Mach dir keine Sorgen und folge den Schritten unten.
- Sobald Sie sich in Ihrem normalen Profil befinden, klicken Sie mit der rechten Maustaste auf Ihren Desktop und wählen Sie Anzeigeeinstellungen .
- Ändern Sie die Auflösung . Sie können versuchen, die Auflösung anders als die empfohlene Auflösung zu ändern, wenn es nicht funktionierte. Es wird empfohlen, eine niedrige Auflösung zu wählen und sich nach oben zu arbeiten, um herauszufinden, welche für Sie am besten geeignet ist.
- Nachdem Sie die Auflösung geändert haben, drücken Sie Windows + R, geben Sie msconfig erneut ein und drücken Sie die Eingabetaste. Deaktivieren Sie das Basisvideo der Option. Drücken Sie Übernehmen, um die Änderungen zu speichern und den Computer neu zu starten.
- Ihr Computer sollte jetzt mit der eingestellten Auflösung neu starten. Wenn der Fehler weiterhin besteht, wiederholen Sie die Methode und legen Sie eine andere Auflösung fest.
Lösung 2: Booten im VGA / Low-Resolution-Modus
Eine andere Problemumgehung, die Sie versuchen können, ist das Starten Ihres Computers in niedriger Auflösung oder VGA-Modus. Der Name kann je nach Version des Betriebssystems variieren. Ältere Systeme verwenden den VGA-Modus, während die neueren Iterationen einen Modus mit niedriger Auflösung verwenden. In diesem Modus wird die Auflösung auf 800 × 600 oder 640 × 480 festgelegt. Bei einigen Monitoren wird auch die Bildwiederholfrequenz verringert.
Wir werden diese Boot-Option auswählen, die in der Windows-Wiederherstellungsumgebung vorhanden ist. Sobald wir diesen Modus gestartet haben, können Sie sich einfach bei Ihrem normalen Konto anmelden und die Auflösung von dort aus ändern.
PRO TIPP: Wenn das Problem bei Ihrem Computer oder Laptop / Notebook auftritt, sollten Sie versuchen, die Reimage Plus Software zu verwenden, die die Repositories durchsuchen und beschädigte und fehlende Dateien ersetzen kann. Dies funktioniert in den meisten Fällen, in denen das Problem aufgrund einer Systembeschädigung auftritt. Sie können Reimage Plus herunterladen, indem Sie hier klicken- Starten Sie Ihren Computer neu. Wenn der Computer gerade gestartet wird, drücken Sie F8 . Wir haben die Möglichkeiten zur Auswahl des Low-Video-Modus gemäß dem Betriebssystem in den folgenden Schritten aufgelistet.
- Wenn Sie ein Windows 7 besitzen, sehen Sie ein Menü wie dieses. Wählen Sie Niedrigauflösendes Video aktivieren (640 × 480) . Drücken Sie auf OK, um in dieser Auflösung zu starten.
- Wenn Sie ein Windows 8 oder 10 besitzen, müssen Sie möglicherweise den Video-Modus mit niedriger Auflösung aus einer Reihe von Untermenüs auswählen. Navigieren Sie zur Fehlerbehebung und wählen Sie Starteinstellungen in den Menüs aus. Hier sehen Sie eine Option zum Aktivieren von Videos mit niedriger Auflösung. Lassen Sie den Computer nach dem Aktivieren hochfahren.
- Nachdem der Computer gebootet wurde, führen Sie die in Lösung 1 genannten Schritte durch, um die Auflösung auf einen niedrigeren Wert zu setzen. Änderungen speichern und neu starten. Booten Sie Windows normal und prüfen Sie, ob das Problem gelöst wurde.
Lösung 3: Verwenden eines anderen Monitors
Wenn Sie nicht auf den Computer zugreifen können, obwohl Sie die beiden oben genannten Methoden ausgeführt haben, können Sie versuchen, einen anderen Monitor mit hoher Bildschirmauflösung anzuschließen, um zu sehen, ob dies einen Unterschied macht. Höchstwahrscheinlich können Sie auf Ihren Computer zugreifen. Sobald Sie Zugriff haben, ändern Sie die Bildschirmauflösung wie in Lösung 1 gezeigt. Nachdem die Bildschirmauflösung geändert wurde, stecken Sie Ihren alten Monitor zurück und sehen Sie, ob dadurch das Problem gelöst wurde.
Sie sollten auch sicherstellen, dass der Monitor keinen Hardwarefehler aufweist . Prüfen Sie, ob die Kabel richtig angeschlossen sind oder ob der Monitor ohne Hardwarefehler arbeitet. Sie können es auch an einen anderen Computer anschließen, um sicherzustellen, dass kein Hardwareproblem vorliegt.
Lösung 4: Wechseln in den Fenstermodus (für Spiele)
Es gab viele Fälle, in denen Spiele nicht gestartet werden konnten, da die im Spiel eingestellten Auflösungseinstellungen nicht von der Monitorhardware unterstützt wurden. Dieses Problem kann insbesondere dann auftreten, wenn die Spieleinstellungen auf eine viel höhere Auflösung eingestellt sind, die Ihr Monitor nicht unterstützt.
Eine einfache Lösung für dieses Problem ist das Starten des Spiels im Fenstermodus und die manuelle Anpassung der Bildschirmauflösung durch Ziehen der Enden. Wenn Sie das Spiel betreten, können Sie auch zu den Anzeigeeinstellungen navigieren und die Auflösung entsprechend ändern.
Es gibt zwei Möglichkeiten, das Spiel im Fenstermodus zu starten:
- Entweder können Sie Alt + Enter benutzen, um direkt in den Fenstermodus zu gelangen,
- Oder Sie können ein "-windowed" als Parameter in der Verknüpfung hinzufügen und zur Ausführung zwingen. Dies nennt man auch gestartete Optionen. Sie können eine detaillierte Anleitung zum Einstellen der Startoptionen in Steam sehen.
Wenn Sie immer noch nicht auf die Spieleinstellungen zugreifen können, können Sie versuchen, die Konfigurationsdateien des Spiels mit dem Datei-Explorer zu löschen. Konfigurationsdateien enthalten alle Ihre Konfigurationseinstellungen, die Sie nach Ihren Wünschen gespeichert haben. Beachten Sie, dass nach dieser Methode alle Ihre Entscheidungen bezüglich des Starts des Spiels gelöscht werden können.
Es gibt verschiedene Orte, an denen die Anwendungsdaten jedes Spiels gespeichert werden. Manchmal ist es in% appdata% oder manchmal in den Konfigurationsdateien des Spiels vorhanden. Nach dem Löschen der Dateien können Sie das Spiel neu starten, indem Sie die Einstellungen im Menü ändern.
Lösung 5: Überprüfen Sie Ihr Spiel für Wide Screen Fix
Bei einigen Spielen löst Lösung 4 möglicherweise das Problem "Eingabe nicht unterstützt". Bei anderen Spielen kann es vorkommen, dass das Spiel selbst die Auflösung Ihres Monitors nicht unterstützt. Dies ist normalerweise bei Widescreen- Monitoren der Fall. Einige dieser Spiele sind Manhunt, Cold Fear, Total Overdose usw.
Sie können online überprüfen, ob dies auch für alle anderen Benutzer gilt. Wenn dies der Fall ist, können Sie in Google nach umfangreichen Korrekturen suchen. Diese Korrekturen sind in Form von verschiedenen Patches. Sie müssen sie in Ihre Spieldateien integrieren, bevor Ihr Spiel erfolgreich in Ihrem System gestartet werden kann.
Hinweis: Wenn alle oben genannten Methoden keine brauchbaren Ergebnisse liefern, sollten Sie in Erwägung ziehen, Ihren Computer von einer Wiederherstellung wiederherzustellen, wenn Sie kürzlich eine Aktualisierung durchgeführt oder eine Neuinstallation durchgeführt haben.
PRO TIPP: Wenn das Problem bei Ihrem Computer oder Laptop / Notebook auftritt, sollten Sie versuchen, die Reimage Plus Software zu verwenden, die die Repositories durchsuchen und beschädigte und fehlende Dateien ersetzen kann. Dies funktioniert in den meisten Fällen, in denen das Problem aufgrund einer Systembeschädigung auftritt. Sie können Reimage Plus herunterladen, indem Sie hier klicken