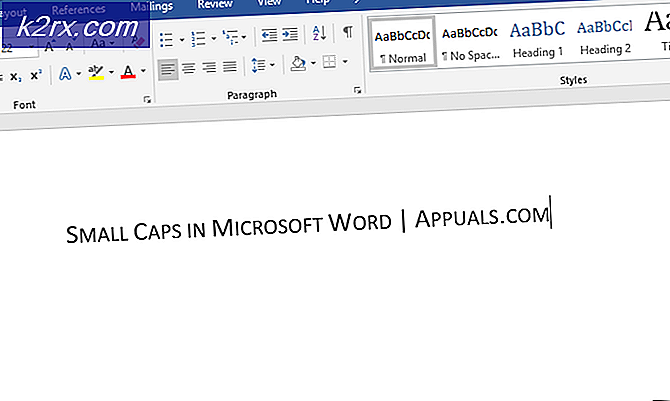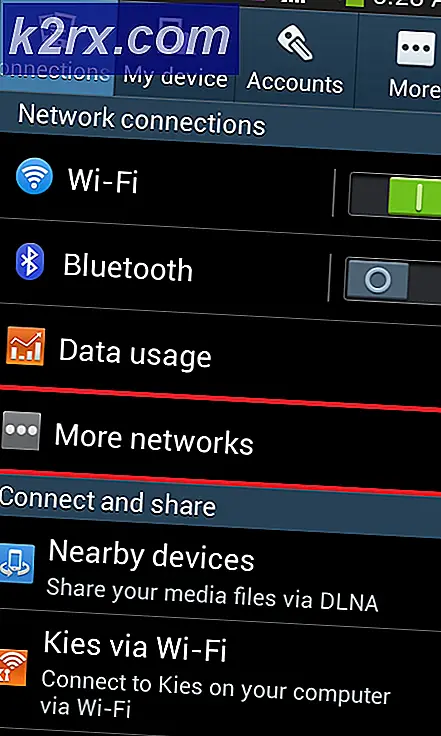Gelöst: javascript: void (0)
Einige Computerbenutzer können beim Surfen im Internet auf den Fehler javascript: void (0) stoßen. Es ist zwar kein sehr kritischer Fehler, aber es ist sicher ein Ärgernis für die Begegnung. Wenn Sie auf den Fehler javascript: void (0) stoßen, ist dies wahrscheinlich ein Hinweis auf einen Fehler, der von Ihrem Browser herrührt. was wiederum verhindert, dass Sie auf eine bestimmte Website zugreifen. Interessanterweise tritt der obige Fehler nur auf, wenn der Benutzer versucht, auf einige Websites zuzugreifen; nicht alle von ihnen. Die Ursache des Fehlers kann auf einen residenten Popup-Blocker in Ihrem Internetbrowser zurückgeführt werden. Es kann auch von einem Proxy-Server ausgelöst werden, wenn Sie eine Verbindung zum Internet über einen Proxy herstellen.
Wie kann der Fehler javascript: void (0) behoben werden?
Je nachdem, was den JavaScript-Fehler verursacht hat, gibt es verschiedene Möglichkeiten. Wenn es von einem Proxy-Server verursacht wird und Sie über einen gemeinsam genutzten Computer eine Verbindung zum Internet herstellen, kann dies regelmäßig vorkommen. In diesem Fall sollten Sie sich an den Netzwerkadministrator wenden. Andernfalls folgen unten die Schritte, die Sie ausführen müssen, um den javascript: void (0) Fehler zu beheben.
HINWEIS: Stellen Sie sicher, dass Java auf Ihrem Computer installiert ist und ordnungsgemäß funktioniert. Sie können dies tun, indem Sie das Kontrollfeld unter Programme und Funktionen einchecken. Die Überprüfung des Java-Status über den Webbrowser unterscheidet sich je nach Browsertyp geringfügig.
Option 1: Aktivieren von Java
Internet Explorer
Für Internet Explorer können Sie überprüfen, ob Java wie folgt funktioniert.
Klicken Sie im geöffneten Internet Explorer-Fenster auf Werkzeuge .
Wählen Sie Internetoptionen .
Wählen Sie die Registerkarte Sicherheit und klicken Sie auf die Schaltfläche für die benutzerdefinierte Ebene.
Scrollen Sie nach unten, bis Sie die Option ' Scripting von Java-Applets' unter dem Punkt 'Scripting' erreichen.
Stellen Sie sicher, dass "Aktivieren" ausgewählt ist, und klicken Sie dann auf OK.
PRO TIPP: Wenn das Problem bei Ihrem Computer oder Laptop / Notebook auftritt, sollten Sie versuchen, die Reimage Plus Software zu verwenden, die die Repositories durchsuchen und beschädigte und fehlende Dateien ersetzen kann. Dies funktioniert in den meisten Fällen, in denen das Problem aufgrund einer Systembeschädigung auftritt. Sie können Reimage Plus herunterladen, indem Sie hier klickenGoogle Chrome
Während die allgemeinen Internet Explorer-Einstellungen auch für Google Chrome gelten, können Sie den Java-Status in Chrome überprüfen.
Suchen Sie das Symbol oben rechts im Google Chrome-Fenster (3 parallele horizontale Striche). Klick es an.
Bewegen Sie den Cursor nach unten und klicken Sie auf Einstellungen .
Gehe zu Erweiterte Einstellungen anzeigen .
Klicken Sie unter "Datenschutz" auf Inhaltseinstellungen .
Klicken Sie unter 'JavaScript' auf Alle Websites zulassen, um JavaScript auszuführen (empfohlen).
OK klicken.
Feuerfuchs
Für Firefox machen Sie folgendes;
Klicken Sie auf das Symbol in der oberen rechten Ecke (ähnlich wie bei Chrome).
Klicken Sie auf "Add-ons".
Klicken Sie auf den Tab "Plugins".
Klicken Sie auf das Java ™ -Plattform-Plug-in
Aktivieren Sie die Schaltfläche Immer aktivieren.
Jetzt haben Sie Java in Ihrem Browser aktiviert. Starten Sie Ihren Browser neu und versuchen Sie, auf die Website zuzugreifen, die den Fehler ausgelöst hat. Das JavaScript: void (0) sollte nicht mehr angezeigt werden. Wenn dies der Fall ist, probieren Sie auch die folgenden Alternativen aus.
Option 2: Laden Sie die Seite neu, indem Sie den Cache umgehen
Diese Option aktualisiert beschädigte oder möglicherweise veraltete Dateien. Während Sie die Umschalttaste gedrückt halten, klicken Sie auf die Schaltfläche Neu laden. Die Abkürzung dafür ist STRG + F5.
Option 3: Löschen Sie den Cache.
Das Löschen des Cache Ihres Browsers kann abhängig vom verwendeten Browser variieren, aber die Methode in Firefox ist wie folgt
Optionen> Erweitert> Netzwerk> Zwischengespeicherter Webinhalt> (Klicken Sie auf) Jetzt löschen.
Starten Sie Ihren Browser neu und versuchen Sie es erneut.
Option 4: Entfernen Sie Cookies von Ihrem Browser
Für alle Websites, die JavaScript deaktivieren: void (0), löschen Sie ihre Cookies. Starten Sie den Browser neu und versuchen Sie erneut, eine Verbindung zu den Websites herzustellen.
PRO TIPP: Wenn das Problem bei Ihrem Computer oder Laptop / Notebook auftritt, sollten Sie versuchen, die Reimage Plus Software zu verwenden, die die Repositories durchsuchen und beschädigte und fehlende Dateien ersetzen kann. Dies funktioniert in den meisten Fällen, in denen das Problem aufgrund einer Systembeschädigung auftritt. Sie können Reimage Plus herunterladen, indem Sie hier klicken