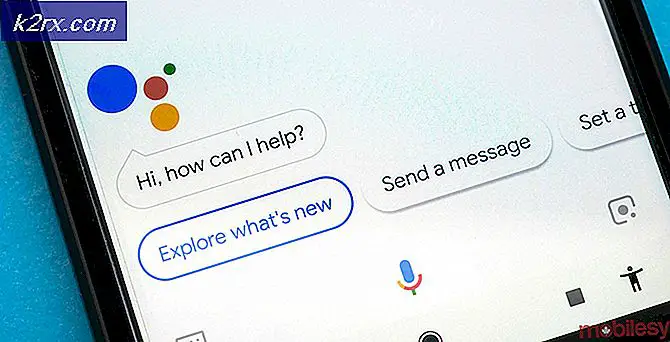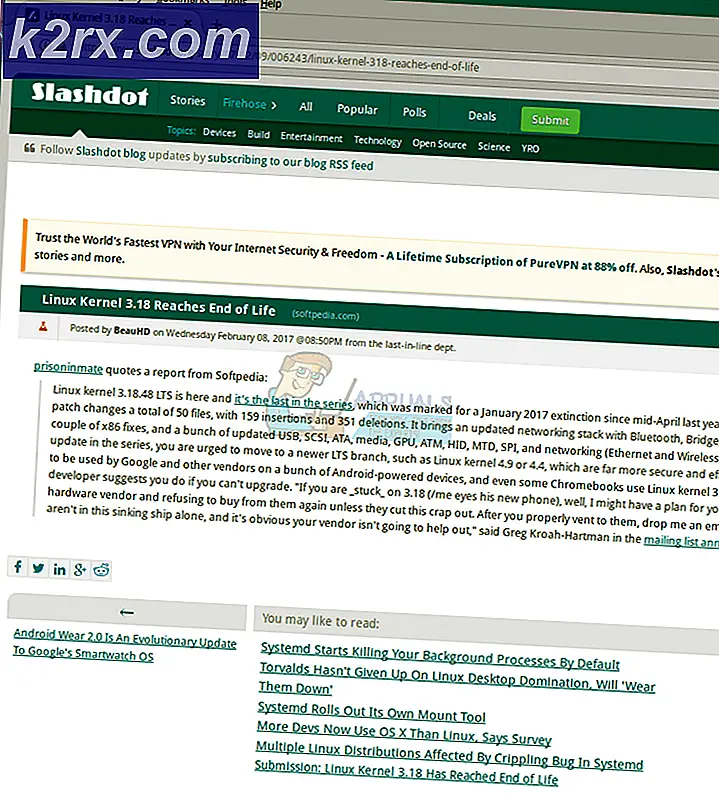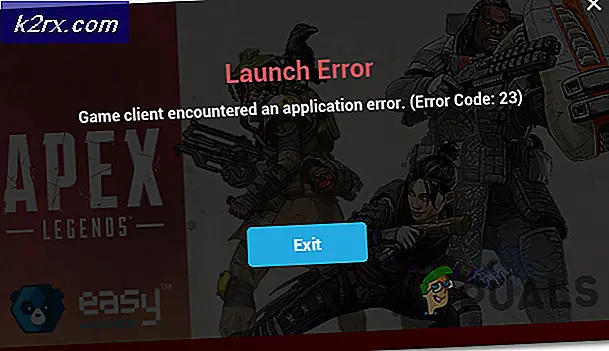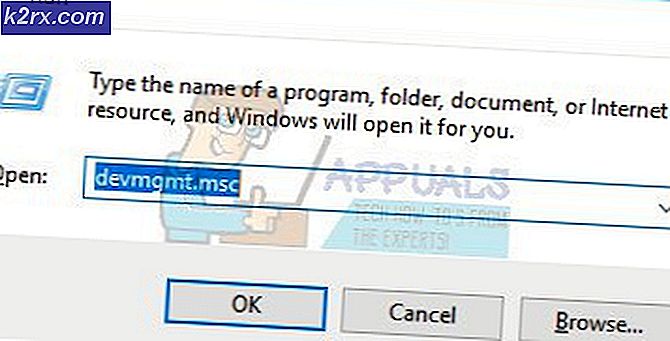Warum warten Paladine auf Bestätigung und wie kann das Problem behoben werden?
Das "Paladins wartet auf Verifizierung”Fehler tritt meistens auf, weil die Hi-Rez Service Das Spiel hängt davon ab, ob es nicht richtig funktioniert. Dieser Service ist ein häufiges Problem bei allen Spielen, die von Hi-Rez-Studios entwickelt wurden, und die einzige Methode, die zu helfen scheint, ist einfach neu installieren es oder zu Repariere die Installation des Spiels Verwenden des Hi-Rez Diagnose- und Support-Tools.
Einige Benutzer behaupten auch, dass der Fehler auftritt, wenn die Die ausführbare Steam-Datei verfügt nicht über Administratorrechte Schauen Sie sich das also auch an! Viel Glück!
Wie behebt man den Paladin-Überprüfungsfehler?
1. Installieren Sie den Hi-Rez-Dienst neu
Die Neuinstallation des Hi-Rez-Dienstes, den das Spiel für verschiedene Funktionen verwendet, ist wahrscheinlich die beste Lösung, die Sie für dieses spezielle Problem finden können. Dies hat unzähligen Spielern geholfen, den Fehler „Paladine warten auf Bestätigung“ zu beheben, und Sie sollten auf jeden Fall mit dieser Methode beginnen. Die Installationsdatei für den Hi-Rez-Dienst befindet sich tief im Installationsordner des Spiels. Befolgen Sie daher die nachstehenden Schritte, um sie auf Ihrem Computer zu finden.
- Wenn Sie das Spiel über Steam installiert haben, stellen Sie sicher, dass Sie Ihr Spiel öffnen Dampf Klient und navigieren Sie zu Bibliothek Registerkarte oben auf der Dampf Fenster und suchen Paladine in der Liste der Spiele, die Sie auf Ihrem Steam-Konto besitzen.
- Klicken Sie mit der rechten Maustaste auf den Eintrag des Spiels in der Liste und wählen Sie die Eigenschaften Option, die im Kontextmenü angezeigt wird. Stellen Sie sicher, dass Sie zu navigieren Lokale Dateien Klicken Sie im Eigenschaftenfenster auf die Registerkarte und klicken Sie auf Lokale Dateien durchsuchen
- Wenn Sie das Spiel nicht über Steam installiert haben, suchen Sie die Verknüpfung des Spiels auf Ihrem DesktopKlicken Sie mit der rechten Maustaste darauf und wählen Sie Öffnen Sie den Dateispeicherort aus dem Kontextmenü, das angezeigt wird. Wenn Sie die Verknüpfung des Spiels nicht auf dem Desktop haben, suchen Sie manuell nach dem Installationsordner des Spiels (C >> Programme >> Paladine), wenn Sie es nicht geändert haben.
- Sie können auch im Startmenü danach suchen, indem Sie bei geöffnetem Startmenü „Paladine“ eingeben, mit der rechten Maustaste auf den Eintrag Paladine klicken und die Option auswählen Öffnen Sie den Dateispeicherort.
- Navigieren Sie zu Binärdateien >> Redist im Installationsordner und doppelklicken Sie, um das auszuführen InstallHiRezService.exe ausführbar. Wenn der Dienst installiert ist, stellen Sie sicher, dass Sie ihn aus der ausführbaren Datei deinstallieren und erneut installieren. Wenn es nicht installiert ist, installiere es, bevor du das Spiel erneut öffnest.
- Öffne das Spiel und überprüfe, ob der Fehler "Paladine warten auf Bestätigung" im Launcher des Spiels weiterhin angezeigt wird.
2. Reparieren Sie das Spiel in Hi-Rez Diagnostics and Support
Hi-Rez-Spiele werden mit dem Hi-Rez-Diagnose- und Support-Tool installiert, mit dessen Hilfe Sie einige häufig auftretende Probleme bei der Installation des Spiels beheben können. Es ist ein großartiges Tool, wenn Sie Fehler wie den Fehler "Paladine warten auf Bestätigung" haben. Durch Ausführen dieses Tools und Reparieren des Spiels konnte das Problem für viele Spieler behoben werden. Wir empfehlen Ihnen dringend, es unten zu überprüfen!
- Wenn Sie das Spiel über installiert haben Dampf, stellen Sie sicher, dass Sie Ihre öffnen Steam-Client und navigieren Sie zu Bibliothek Klicken Sie oben im Steam-Fenster auf die Registerkarte und suchen Sie Paladine in der Liste der Spiele, die Sie auf Ihrem Steam-Konto besitzen.
- Klicken Sie mit der rechten Maustaste auf den Eintrag des Spiels in der Liste und wählen Sie die Spiel spielen Option, die im Kontextmenü angezeigt wird. Wenn Sie das Spiel nicht über Steam installiert haben, suchen Sie die Verknüpfung des Spiels auf Ihrem DesktopKlicken Sie mit der rechten Maustaste darauf und wählen Sie Öffnen aus dem Kontextmenü, das angezeigt wird.
- Klicken Sie auf das zahnradähnliche Symbol unten links im Paladins-Startfenster, um die Einstellungen zu öffnen. Klicken Sie auf die Schaltfläche Fehlerbehebung und warten Sie auf die Hi-Rez Game Support Diagnostic Tool starten.
- Suchen Sie die Validieren / Reparieren Option am unteren Rand des Fensters und klicken Sie darauf. Warten Sie, bis es beendet ist, und versuchen Sie erneut, das Spiel auszuführen, um zu überprüfen, ob der Fehler "Paladine wartet auf Bestätigung" weiterhin angezeigt wird.
3. Führen Sie Steam mit Administratorrechten aus
Wenn Sie das Spiel über Steam installiert haben, sollten Sie diese Methode unbedingt ausprobieren. Viele Benutzer haben berichtet, dass das Ausführen von Steam mit Administratorrechten das Problem sofort beheben konnte. Es wird nicht lange dauern, aber es kann Ihnen definitiv helfen, das Problem leicht zu lösen.
- Tippen Sie auf die Strg + Umschalt + Esc Tasten gleichzeitig, um den Task-Manager direkt auszuführen. Sie können auch die verwenden Windows-Taste + R. Kombination, um das Dialogfeld Ausführen zu öffnen. Art "taskmgr.exe”Ohne Anführungszeichen und klicken Sie auf OK, um das zu öffnen Taskmanager.
- Drücke den Mehr Details Schaltfläche am unteren Rand des Fensters, um es zu erweitern. Navigieren Sie zu Einzelheiten Klicken Sie mit der linken Maustaste auf Name Spalte, um die Liste der ausgeführten Aufgaben in alphabetischer Reihenfolge zu sortieren.
- Scrollen Sie nach unten, bis Sie die erreichen Steam.exe Aufgabe in der Liste. Klicken Sie mit der linken Maustaste darauf und klicken Sie auf Task beenden Schaltfläche im unteren rechten Teil des Fensters. Wiederholen Sie den Vorgang für mehrere Steam-bezogene Einträge, falls verfügbar.
- Öffnen Sie den Installationsordner von Steam. Wenn Sie eine Verknüpfung auf dem Desktop haben, können Sie mit der rechten Maustaste darauf klicken und die auswählen Eigenschaften Option aus dem Kontextmenü, das angezeigt wird.
- Wenn Sie keine Steam-Verknüpfung auf dem Desktop haben, suchen Sie den Installationsordner manuell. Standardmäßig sollte es sein:
C: \ Programme (x86) \ Steam
- Suchen Sie die Dampf.exe Datei hinein, klicken Sie mit der rechten Maustaste darauf und wählen Sie Eigenschaften aus dem Menü, das angezeigt wird. Navigieren Sie zu Kompatibilität Registerkarte im Eigenschaftenfenster.
- Unter dem die Einstellungen Stellen Sie im unteren Bereich des Fensters sicher, dass Sie ein Häkchen neben dem setzen Führen Sie dieses Programm als Administrator aus Bestätigen Sie die vorgenommenen Änderungen, indem Sie unten auf die Schaltfläche OK klicken.
- Öffnen Sie den Steam-Client erneut, indem Sie auf das entsprechende Symbol auf dem Desktop doppelklicken oder danach suchen. Suchen Sie Paladine in Ihrer Steam-Bibliothek, führen Sie sie aus und prüfen Sie, ob das Problem nicht mehr auftritt!