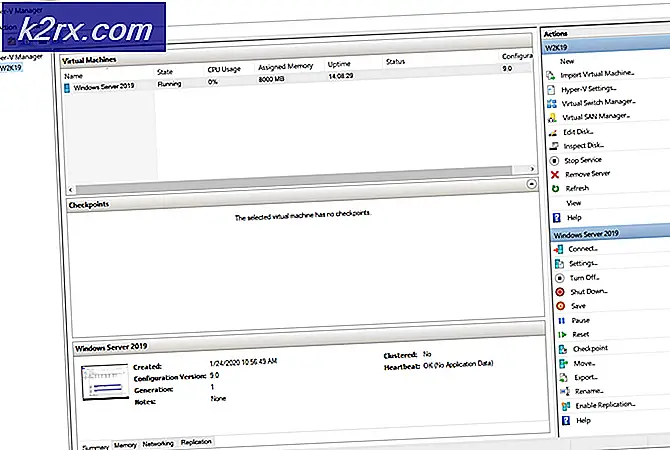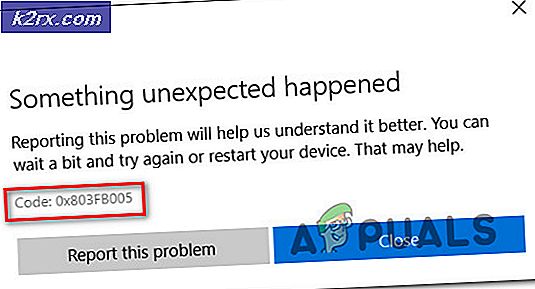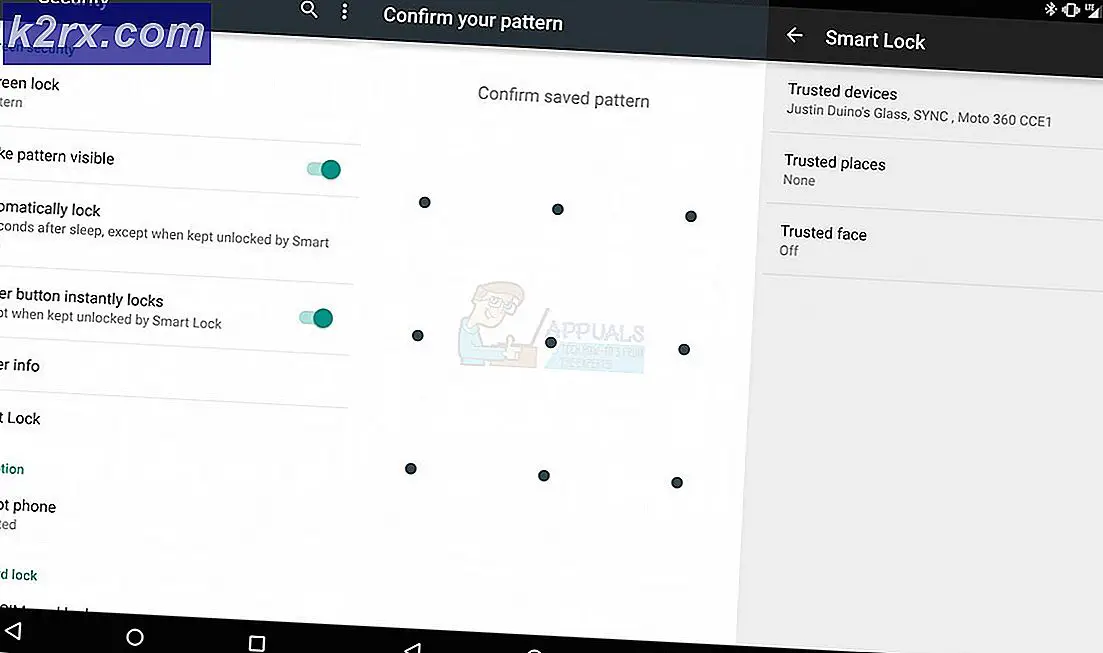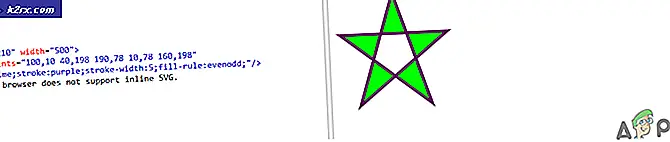UPDATE: Apps sind auf Windows 10 ausgegraut und unterstrichen
Kurz nach dem Aktualisieren oder Installieren von Windows 10 kann ein Fehler in Form von unterstrichenen Startmenüanwendungen auftreten. Damit werden auch die Kacheln für diese Anwendungen ausgegraut. Die Anwendungen können Folgendes umfassen (sind aber nicht beschränkt auf): Kalender, TV und Film, Kamera, Karten und Fotos usw.
Dieses Problem kann durch einige Windows 10-Store-bezogene Nuancen verursacht werden. Wenn Sie eine Aktualisierung durchführen, werden einige der Anwendungen nicht ordnungsgemäß installiert / aktualisiert und das Problem kann auftreten. Wir werden einen ausführlichen Leitfaden teilen, wie Sie dieses Problem ein für allemal lösen können. Folge diesen Schritten:
Drücken Sie die Windows-Taste + X, um das Menü über der Startschaltfläche aufzurufen. Wählen Sie Eingabeaufforderung (Admin) aus der Liste.
Wenn das Terminal angezeigt wird, geben Sie den folgenden Befehl ein und drücken Sie die EINGABETASTE, um Probleme mit Ihrer Store App zu beheben:
PowerShell -ExecutionPolicy Unrestricted -Command & {$ manifest = (Get-AppxPackage Microsoft.WindowsStore) .InstallLocation + '\ AppxManifest.xml'; Add-AppxPackage -DisableDevelopmentMode -Registrieren $ Manifest}
Nachdem der Befehl ausgeführt wurde und die Verarbeitung beendet ist, starten Sie den Computer neu. Nach dem Neustart gehen Sie zurück zur Eingabeaufforderung und geben Sie wsreset.exe im Terminal ein und drücken Sie die Eingabetaste. Dies sollte das Geschäft zurücksetzen.
Starten Sie die Store-Anwendung jetzt. Zu diesem Zeitpunkt sollte es alle Anwendungen aktualisieren, die sich in der Schwebe befanden (wurden ausgegraut).
Wenn einige Anwendungen immer noch nicht aktualisiert wurden, müssen wir sie manuell aktualisieren. Führen Sie dazu die folgenden Schritte aus.
Zuerst müssen wir die installierten Anwendungen deinstallieren, die nicht aktualisiert werden. Folgen Sie Schritt 1 und 2, um die Eingabeaufforderung erneut zu öffnen. Führen Sie dann diesen Befehl aus:
PRO TIPP: Wenn das Problem bei Ihrem Computer oder Laptop / Notebook auftritt, sollten Sie versuchen, die Reimage Plus Software zu verwenden, die die Repositories durchsuchen und beschädigte und fehlende Dateien ersetzen kann. Dies funktioniert in den meisten Fällen, in denen das Problem aufgrund einer Systembeschädigung auftritt. Sie können Reimage Plus herunterladen, indem Sie hier klickenPowerShell Get-AppxPackage -Alle Benutzer> C: \ appslist.txt
Dies sollte eine Datei namens appslist.txt in Ihrem C: \ -Verzeichnis generieren.
Öffne die Datei. Angenommen, Sie möchten die Kamera deinstallieren. Drücken Sie dazu Strg + F und geben Sie in die Suchleiste camera ein. Drücken Sie Enter.
Sie sollten eine App mit dem Namen WindowsCamera finden . Ein paar Zeilen darunter, sollten Sie ein Feld mit dem Namen PackageFamilyName sehen.
Kopiere den Wert davor und füge ihn an Stelle von [hier] in den folgenden Befehl ein:
PowerShell Remove-AppxPackage [hier]
Der Befehl sollte jetzt ungefähr wie folgt aussehen:
PowerShell Remove-AppxPackage Microsoft.WindowsCamera_2016.816.20.0_x64__8weyb3d8bbwe
Gehen Sie zurück zur Eingabeaufforderung und fügen Sie den oben beschriebenen Befehl in das Terminal ein, bevor Sie drücken
Wiederholen Sie die obigen Schritte für so viele Apps, wie Sie deinstallieren möchten.
Jetzt werden wir die Anwendungen installieren. Noch einmal, wir nehmen das Beispiel der Kameraanwendung. Um zu installieren, ersetzen Sie den [hier] im folgenden Befehl durch den Namen der Anwendung (diesmal nicht den Paketnamen):
PowerShell -ExecutionPolicy Unrestricted -Command & {$ manifest = (Get-AppxPackage [hier]). InstallLocation + '\ AppxManifest.xml'; Add-AppxPackage -DisableDevelopmentMode -Registrieren $ Manifest}
Sie können den Namen finden, indem Sie die obigen Schritte wiederholen, falls Sie es noch nicht wissen. Nach dem Einstecken des App-Namens sollte der Befehl ungefähr so aussehen:
PowerShell -ExecutionPolicy Unrestricted -Command & {$ manifest = (Get-AppxPackage Microsoft.WindowsCamera) .InstallLocation + '\ AppxManifest.xml'; Add-AppxPackage -DisableDevelopmentMode -Registrieren $ Manifest}
Kehren Sie zur Eingabeaufforderung zurück, fügen Sie den Befehl oben im Terminal ein und drücken Sie die Eingabetaste. Dies sollte die Kameraanwendung installieren.
Wiederholen Sie die Schritte für so viele Anwendungen wie Sie müssen.
Starte deinen Computer neu. Ihre Anwendungen sollten nicht mehr in der Schwebe stecken!
PRO TIPP: Wenn das Problem bei Ihrem Computer oder Laptop / Notebook auftritt, sollten Sie versuchen, die Reimage Plus Software zu verwenden, die die Repositories durchsuchen und beschädigte und fehlende Dateien ersetzen kann. Dies funktioniert in den meisten Fällen, in denen das Problem aufgrund einer Systembeschädigung auftritt. Sie können Reimage Plus herunterladen, indem Sie hier klicken