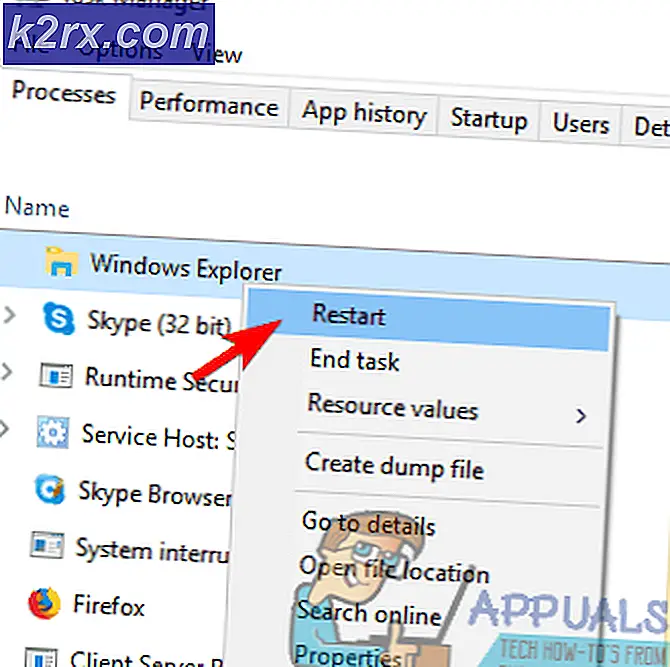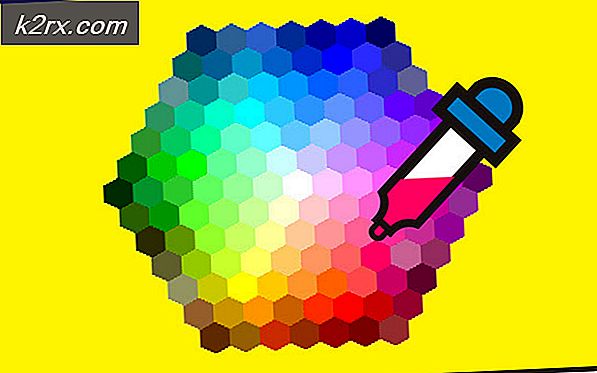Fix: So entfernen Sie das Photos Media Engine-Add-On
Das "Photos Media Engine-Add-On" ist ein Add-On zur Microsoft Photos-App und erweitert die Suchfunktion der Photos-App. Möglicherweise können Sie das Add-On nicht über die Systemsteuerung oder die Einstellungen-App deinstallieren, da es in der Programmliste nicht verfügbar ist.
Das Problem tritt auf, wenn der Benutzer plötzlich die Meldung erhält, dass das Photos Media Engine-Add-on installiert ist, nachdem ein USB-Gerät (mit Fotos) angeschlossen wurde, der Benutzer das Photos Media Engine-Add-on jedoch nicht wie ein normales Programm (von) finden / deinstallieren kann die Systemsteuerung / Einstellungen).
Sie können die folgenden Lösungen ausprobieren, um das Photos Media Engine-Add-on zu entfernen. Stellen Sie jedoch zuvor sicher, dass das Windows Ihres Systems auf den neuesten Stand aktualisiert ist. Stellen Sie außerdem sicher, dass alle Windows Store-Apps (insbesondere die Fotos App) ist Aktualisiert auf den neuesten Stand.
Lösung 1: Deinstallieren Sie das Photos Media Engine-Add-on in den Systemeinstellungen
Die Photos Media Engine ist ein Add-On zur Fotos-App und kann über die Systemeinstellungen deinstalliert werden.
- Drücken Sie die Windows-Taste und öffnen Sie die Einstellungen.
- Jetzt offen Apps und erweitern Microsoft-Fotos. Dann klicken Sie auf Erweiterte Optionen.
- Dann erweitern Photos.DLC.MediaEngine im Abschnitt von App-Add-Ons und herunterladbare Inhalte und klicken Sie auf Deinstallieren.
- Lassen Sie nun die Deinstallation abschließen und prüfen Sie, ob das Add-On-Problem behoben ist.
- Wenn das Problem erneut auftritt, überprüfen Sie, ob Deinstallation des Add-Ons (Schritte 1 bis 3) und gemeinsames Zurücksetzen der Foto-App (denken Sie daran, dass die App-Daten verloren gehen) behebt das Problem.
Lösung 2: Verwenden Sie die PowerShell (Admin), um das Photos Media Engine-Add-on zu deinstallieren
Wenn das Problem nach der Deinstallation des Add-Ons erneut auftritt, können Sie das Add-On mit PowerShell (Admin) entfernen, die Fotos-App jedoch möglicherweise vollständig deinstallieren.
- Starten Sie das Hauptbenutzermenü (indem Sie mit der rechten Maustaste auf die Windows-Schaltfläche klicken) und wählen Sie die PowerShell (Admin) Option (klicken Sie auf Ja, wenn die UAC-Eingabeaufforderung empfangen wurde). Sie können denselben Befehl auch in einer Eingabeaufforderung mit erhöhten Rechten ausführen.
- Jetzt ausführen Folgendes (stellen Sie sicher, dass Sie anschließend die Eingabetaste drücken):
get-appxpackage Microsoft.Windows.Photos | remove-appxpackage
- Dann lass das Prozess beenden und hoffentlich ist das Add-On-Problem behoben.
Wenn das Problem weiterhin besteht oder das Add-On erneut angezeigt wird, müssen Sie dies möglicherweise tun Stoppen Sie die Exe-Datei des Add-Ons Nach dem Start (seien Sie äußerst vorsichtig, da diese Schritte möglicherweise nicht behebbare Schäden an Ihrem System verursachen können) müssen Sie möglicherweise das Eigentumsverzeichnis des Installationsverzeichnisses des WindowsApps-Ordners auf dem Systemlaufwerk übernehmen. Sie können die geerbten Berechtigungen deaktivieren und alle Berechtigungen außer Lesen / Schreiben für Ihr Benutzerkonto entfernen (stellen Sie sicher, dass Sie die Berechtigungen für alle untergeordneten Objekte ersetzen) für den Add-On-Ordner (im WindowsApps-Ordner).