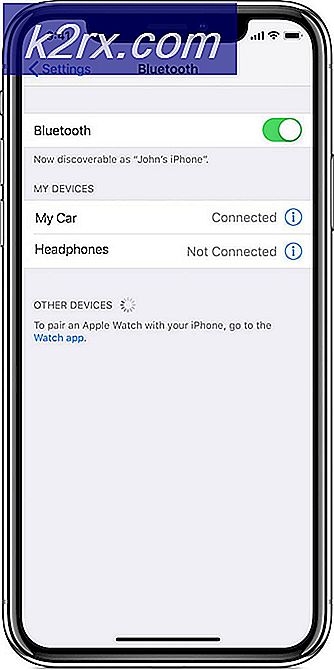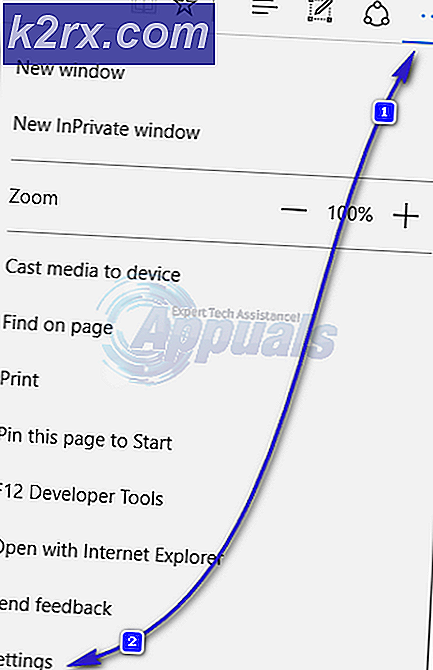Fix: „Ups! Wir konnten diesen Fehler in der Fotos-App nicht speichern
Einige Windows 10-Benutzer berichten, dass sie einige oder keine Fotos mit der Fotos-App bearbeiten können. Nachdem sie den Bearbeitungsteil erledigt und auf Speichern geklickt haben, sehen sie ein Popup-Meldung "Hoppla! Das konnten wir nicht retten“. In den meisten Fällen berichten betroffene Benutzer, dass das Problem nach der Installation eines Windows-Updates aufgetreten ist.
Was verursacht den Fehler „Wir konnten das nicht speichern“?
Wir haben dieses spezielle Problem untersucht, indem wir uns verschiedene Benutzerberichte und die Reparaturstrategien angesehen haben, die häufig verwendet werden, um diese spezielle Fehlermeldung zu beheben. Basierend auf dem, was wir gesammelt haben, gibt es mehrere verschiedene Schuldige, von denen bekannt ist, dass sie dieses spezielle Problem auslösen:
Wenn Sie auf dieselbe Fehlermeldung stoßen und nach Reparaturstrategien suchen, finden Sie in diesem Artikel mehrere Schritte zur Fehlerbehebung, die andere betroffene Benutzer bereitgestellt haben, um das Problem zu beheben.
Um die besten Ergebnisse zu erzielen, befolgen Sie die Methoden in der angegebenen Reihenfolge. Eine der möglichen Korrekturen wird das Problem unabhängig von dem Szenario lösen, mit dem Sie es zu tun haben.
Methode 1: Ausführen der Problembehandlung für Windows Store-Apps
Einige Benutzer, die mit genau diesem Problem zu kämpfen haben, haben gemeldet, dass das Problem behoben wurde, nachdem sie die Windows Apps-Problembehandlung ausgeführt haben. Dieses integrierte Dienstprogramm enthält eine Auswahl von Reparaturstrategien für die häufigsten Probleme im Zusammenhang mit dem Windows Store.
Wenn Sie das Dienstprogramm starten und Ihr System untersuchen lassen, wird eine geeignete Reparaturstrategie empfohlen, wenn ein Problem gefunden wird. Hier ist eine kurze Anleitung zum Ausführen der Fehlerbehebung für die Windows Store-App:
- Drücken Sie Windows-Taste + R zu öffnen a Lauf Dialogbox. Geben Sie dann „ms-Einstellungen:Fehlerbehebung”und drücke Eingeben zu öffnen Fehlerbehebung Registerkarte des die Einstellungen App.
- Innerhalb der Fehlerbehebung Registerkarte, scrollen Sie nach unten zuAndere Probleme finden und beheben Registerkarte, klicken Sie auf Windows Store-Appsund wähle Führen Sie die Fehlerbehebung aus.
- Innerhalb der Windows Store-Apps Fehlersuche, warten Sie, bis die Erstdiagnose abgeschlossen ist. Wenn dann eine passende Reparaturstrategie gefunden wurde, klicken Sie auf Wenden Sie diese Korrektur an um die empfohlene Reparaturmethode durchzusetzen.
- Starten Sie Ihren Computer neu und prüfen Sie, ob das Problem behoben wurde, sobald die nächste Startsequenz abgeschlossen ist.
Wenn Sie immer noch auf das „Hoppla! wir konnten das nicht rettenFehler, fahren Sie mit der nächsten Methode fort.
Methode 2: Jedes ausstehende Update installieren
Wie sich herausstellt, gibt es auch einen Fehler, der mit einem fehlerhaften Update für Windows 10 Build 1803 eingeführt wurde. Wenn Sie diesen bestimmten Build (oder etwas darunter) verwenden, sollten Sie das Problem beheben können, indem Sie jedes ausstehende Windows-Update installieren .
Microsoft hat inzwischen einen Hotfix für diesen Fehler veröffentlicht, sodass Sie sicherstellen können, dass das Problem nicht durch ein fehlerhaftes Update verursacht wird, indem Sie die folgenden Schritte ausführen, um Ihre Windows 10-Version auf den neuesten Stand zu bringen:
- Drücken Sie Windows-Taste + R zu öffnen a Lauf Dialogbox. Geben Sie in das Ausführungsfeld ein „MS-Einstellungen:Windowsupdate“ und drücke Eingeben die öffnen Windows Update Registerkarte des die Einstellungen App.
- Innerhalb der Windows Update Registerkarte, klicken Sie auf Auf Updates prüfenBefolgen Sie dann die Anweisungen auf dem Bildschirm, um jedes ausstehende Windows Update zu installieren.
Hinweis:Wenn Sie aufgefordert werden, vor der Installation jedes Updates neu zu starten, tun Sie dies und stellen Sie dann sicher, dass Sie zum gleichen Bildschirm zurückkehren und die restlichen Updates installieren, bis Ihr System auf dem neuesten Stand ist.
- Öffnen Sie nach der Installation jedes Updates das Bild, das zuvor den Fehler in der Fotos-App angezeigt hat, und prüfen Sie, ob das Problem weiterhin auftritt.
Wenn Sie immer noch das „Hoppla! wir konnten das nicht retten” Fehler beim Versuch, das Bild zu speichern, fahren Sie mit der nächsten Methode unten fort.
Methode 3: Konvertieren des Bildes in ein JPG (oder PNG) mit Paint
Einige betroffene Benutzer haben berichtet, dass sie das Problem mithilfe von Paint behoben haben, um die Datei in ein anderes Bildformat zu konvertieren. Da das Problem hauptsächlich bei .PNG-Dateien auftritt, sollte die Konvertierung der Datei mit Paint in ein JPG-Format es Ihnen ermöglichen, die Fehlermeldung zu umgehen.
Wenn Sie diesen Fehler bei vielen verschiedenen Bildern sehen, liegt dies wahrscheinlich daran, dass Sie mit vielen schlechten EXIF-Daten (Exchangeable Image File Format) zu tun haben. Diese Daten enthalten jede Menge Informationen über Ihre Kamera, wo das Bild aufgenommen wurde (GPS-Koordinaten) und viele andere zusätzliche Metadaten wie Datum, Uhrzeit, Copyright-Informationen und mehr.
Hinweis: Wenn die Datei bereits ein JPG-Format hat, sollten Sie sie in ein PNG-Format konvertieren.
In den meisten Fällen ist Paint perfekt in der Lage, fehlerhafte EXIF-Daten zu bereinigen. Hier ist eine kurze Anleitung, wie das geht:
- Klicken Sie mit der rechten Maustaste auf das Bild, bei dem das Problem auftritt, und wählen Sie Öffnen mit. Wählen Sie dann Farbe aus der Bewerbungsliste.
- Sobald das Bild geöffnet ist in opened Farbe, Verwenden Sie das Band oben, um zu zu gehen Datei > Speichern unter. Dann aus dem Speichern als Menü wählen JPEG-Bild (oder PNG).
- Wählen Sie dann einen geeigneten Speicherort für die Datei aus. Stellen Sie sicher, dass Speichern unter ist eingestellt auf JPEG (oder PNG).
- Schlagen speichern um das Bild im . zu speichern JPEG Format.
- Öffnen Sie die Datei, die Sie gerade mit der Fotos-App konvertiert haben, und prüfen Sie, ob Sie sie bearbeiten und speichern können, ohne dass das Problem auftritt.
Wenn Sie immer noch auf das „Hoppla! wir konnten das nicht retten” Fehler, gehen Sie nach unten zur nächsten Methode unten.
Methode 4: Zurücksetzen der Foto-App
Einige betroffene Benutzer haben es geschafft, das Problem durch Zurücksetzen der Fotos-App zu beheben. Wie sich herausstellt, hat dieses Dienstprogramm das Potenzial, beschädigt zu werden und die „Hoppla! wir konnten das nicht retten” Fehler während der Speichersequenz.
Hier ist eine kurze Anleitung zum Zurücksetzen der Fotos-App:
- Drücken Sie Windows-Taste + R zu öffnen a Lauf Dialogbox. Geben Sie dann ein "ms-Einstellungen: Apps-Funktionen" und drücke Eingeben um die Registerkarte App & Funktionen des zu öffnen die Einstellungen App.
- Innerhalb der Apps & Funktionen scrollen Sie nach unten durch die Liste der Anwendungen und suchen Sie Microsoft Photos. Wenn Sie den Eintrag sehen, klicken Sie auf das Erweiterte Optionen mit ihr verbundenen.
- Scrollen Sie im nächsten Fenster nach unten zum Zurücksetzen Tab und klicken Sie auf Zurücksetzen um die App neu zu installieren und alle Einstellungen auf die Standardeinstellungen zurückzusetzen. Beachten Sie, dass Ihre mit dieser Anwendung geöffneten Fotos von diesem Verfahren nicht betroffen sind.
- Bestätigen Sie den Vorgang, indem Sie auf klicken Zurücksetzen Noch einmal.
- Starten Sie Ihren Computer neu und prüfen Sie, ob das Problem behoben wurde.
Wenn Sie immer noch auf das „Hoppla! wir konnten das nicht retten” Fehler, gehen Sie nach unten zur nächsten Methode unten.
Methode 5: Verwenden der Funktion zum Speichern einer Kopie
Einige betroffene Benutzer berichten, dass jedes Mal, wenn sie die „Hoppla! wir konnten das nicht retten” Fehler, verwenden sie die Funktion „Kopie speichern“, anstatt wie üblich zu speichern. Dadurch wird am Ende eine neue Kopie derselben Datei erstellt und es besteht eine hohe Wahrscheinlichkeit, dass diese spezielle Fehlermeldung nicht ausgelöst wird. Sobald die Originaldatei gelöscht wurde, wird die Fehlermeldung vollständig umgangen.
Hier ist eine kurze Anleitung zur Verwendung der Funktion Kopie speichern:
- Öffnen Sie die Datei mit dem Fotos App und klicke auf Bearbeiten & erstellen. Dann,klicke auf Bearbeiten aus dem Dropdown-Menü.
- Sobald die Schnittstelle bearbeiten auf dem Bildschirm erscheint, nehmen Sie Ihre Bearbeitungen vor, bis Sie mit dem Ergebnis des Bildes zufrieden sind.
- Gehen Sie in die rechte untere Ecke des Bildschirms und klicken Sie auf Speichere eine Kopie (statt zu klicken Speichern).
- Schließe Fotos App und löschen Sie die Originaldatei (diejenige, die den Fehler anzeigte.
Wenn Sie immer noch auf das „Hoppla! wir konnten das nicht retten” Fehler auch bei der Datei, die als Kopie gespeichert wurde, fahren Sie mit der nächsten Methode unten fort.
Methode 6: Verwenden von Irfanview zum Bearbeiten des Bildes
Wenn Ihnen keine der oben genannten Methoden geholfen hat, dieses Problem zu beheben, gibt es ein kostenloses Dienstprogramm, das viele betroffene Benutzer erfolgreich verwendet haben, um das „Hoppla! wir konnten das nicht retten" Error. IrfanView ist eine kostenlose Alternative zur Fotos-App und viele Benutzer haben bestätigt, dass die Verwendung zum Bearbeiten der Fotos keine Fehler verursacht.
Hier ist eine kurze Anleitung zur Installation und Verwendung von IrfanView:
- Drücken Sie Windows-Taste + R zu öffnen a Lauf Dialogbox. Geben Sie dann " ms-windows-store://home” und drücke Eingeben zu öffnen Microsoft Store.
- Verwenden Sie im Microsoft Store die Suchfunktion in der oberen rechten Ecke, um nach „irfanview“.
- Wenn Sie eine 64-Bit-Version von Windows haben, klicken Sie auf IrfanView64. Wenn nicht, klicken Sie auf IrfanView.
- Klicken Sie im Store-Eintrag für IrfanView64 auf Erhalten um die Anwendung herunterzuladen.
- Sobald die Anwendung heruntergeladen wurde, starten Sie die Anwendung und beginnen Sie mit der Bearbeitung des Bildes, das zuvor das „Hoppla! wir konnten das nicht retten" Error. Wenn Sie auf Speichern klicken, wird der gleiche Fehler nicht mehr angezeigt.