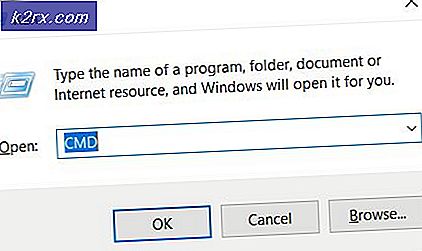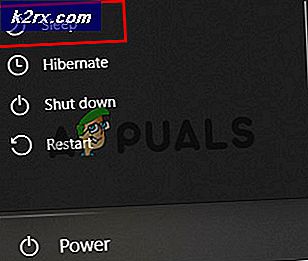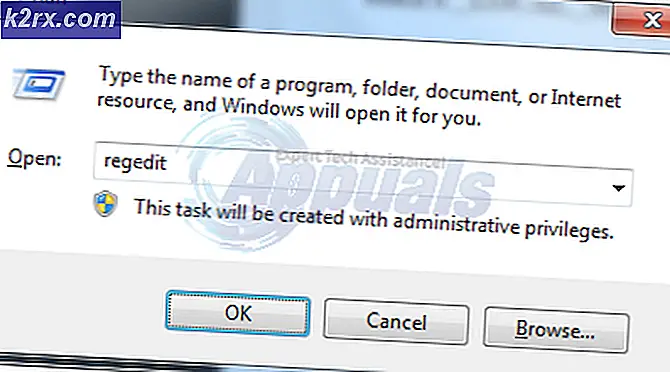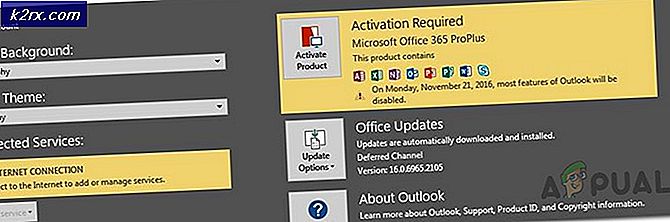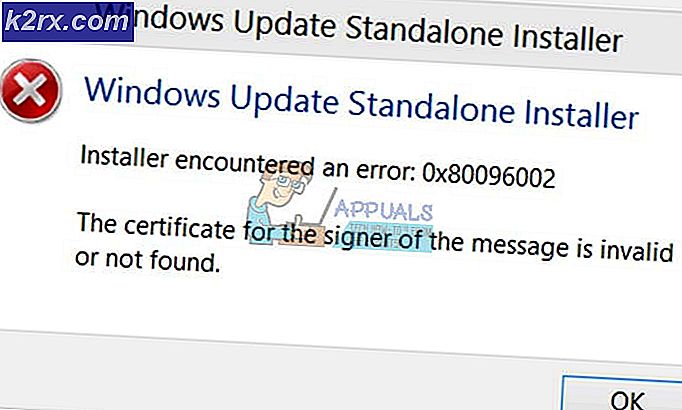Fix: Drucker offline Windows 10
Drucker bieten eine hervorragende Möglichkeit, wichtige Dokumente zu drucken. Viele Benutzer haben sich jedoch darüber beschwert, dass der Status "Drucker offline" gerade nach einem Windows10-Upgrade angezeigt wird. Dieses Problem wird Sie natürlich davon abhalten, den Drucker zu verwenden, selbst wenn Sie über die richtigen und neuesten Druckertreiber verfügen. Das Problem kann jederzeit auftreten, aber die Chancen stehen hoch, wenn Sie kürzlich auf Windows 10 aktualisiert haben. Die meisten Benutzer haben angegeben, dass der Drucker nach einem Neustart funktioniert, aber nur einmal funktioniert und in den Offline-Status zurückkehrt. Der Drucker startet möglicherweise auch zufällig, wenn sich in der Druckliste Objekte befinden.
Der Grund dafür ist, dass Windows den Drucker nicht erkennt.
Tipps
- Stellen Sie sicher, dass der Drucker ordnungsgemäß an den Computer angeschlossen ist
- Schalten Sie den Drucker aus und wieder ein. Überprüfen Sie, ob dies das Problem löst.
- Stellen Sie sicher, dass in Ihrem Drucker kein Fehler vorliegt. Versuchen Sie, es mit einem anderen PC zu verbinden und sehen Sie, ob es funktioniert. Wenn es auf anderen PCs nicht funktioniert, gibt es ein Problem mit dem Drucker und nicht mit Ihrem Computer.
- Führen Sie die Microsoft-Druckerproblembehandlung aus. Es wird Ihnen helfen, das Problem innerhalb von Minuten zu lösen. Gehen Sie hierhin und klicken Sie auf Problembehandlung ausführen.
- Stellen Sie sicher, dass Ihr Drucker der Standarddrucker ist
- Befolgen Sie diese Schritte in der gleichen Reihenfolge. Dies könnte Ihr Problem ebenfalls lösen
- Schalten Sie Ihr WLAN aus
- Schalten Sie den Drucker aus
- Fahren Sie den PC herunter
- Starten Sie Wi-Fi . Warten Sie, bis das Wi-Fi startet
- Starten Sie den Drucker, sobald das Wi-Fi in Betrieb ist.
- Starten Sie den PC .
- Installieren Sie Ihren Drucker neu, indem Sie die folgenden Schritte ausführen
- Drücken Sie die Windows-Taste einmal
- Wählen Sie Einstellungen
- Wählen Sie Geräte
- Wählen Sie Drucker und Scanner
- Wählen Sie Ihren Drucker und klicken Sie auf Gerät entfernen (folgen Sie den zusätzlichen Anweisungen auf dem Bildschirm)
- Wenn Sie fertig sind, klicken Sie auf Drucker oder Scanner hinzufügen und befolgen Sie die Anweisungen auf dem Bildschirm, um den Drucker hinzuzufügen
Methode 1: Installieren Sie den Druckertreiber / die Software neu
Als Erstes sollten Sie die Druckersoftware neu installieren / aktualisieren, insbesondere wenn das Problem nach dem Upgrade auf Windows 10 aufgetreten ist. Dies sollte Ihre Priorität sein, da Ihre Treiber möglicherweise nicht mit dem neuesten Windows 10 kompatibel sind, das das Problem verursachen könnte . Sie können die aktuelle Software einfach deinstallieren und die neueste Version von der Website Ihres Druckers für Windows 10 herunterladen. Auch wenn die Druckersoftware nicht das Problem war, ist es immer noch eine gute Sache, die neueste Druckersoftware für Ihren Drucker zu haben.
- Halten Sie die Windows-Taste gedrückt und drücken Sie R
- Geben Sie die Systemsteuerung ein und drücken Sie die Eingabetaste
- Wählen Sie Geräte und Drucker aus dem Bereich Hardware und Sound
- Suchen Sie und klicken Sie mit der rechten Maustaste auf Ihren Drucker . Wählen Sie Gerät entfernen
- Klicken Sie auf OK, wenn Sie zur Bestätigung aufgefordert werden
Wenn Sie fertig sind, gehen Sie zur Website des Druckerherstellers und suchen Sie nach der neuesten Druckersoftware für Ihr Gerät. Laden Sie die neueste Software für Ihren Drucker herunter und installieren Sie sie. Auf der anderen Seite, wenn Sie eine CD / DVD mit der Software Ihres Geräts haben (normalerweise mit einem), benutzen Sie das, um die Software zu installieren. Sobald Sie fertig sind, sollten Sie gut gehen.
Methode 2: Überprüfen Sie den Druckerstatus
Manchmal wird der Druckerstatus einfach durch seine Optionen ausgeschaltet. Wenn Sie einfach die Einstellungen Ihres Druckers überprüfen und die Option Offline verwenden deaktivieren, wird das Problem für Sie gelöst.
- Halten Sie die Windows-Taste gedrückt und drücken Sie R
- Geben Sie die Systemsteuerung ein und drücken Sie die Eingabetaste
- Wählen Sie Geräte und Drucker aus dem Bereich Hardware und Sound
- Suchen Sie und klicken Sie mit der rechten Maustaste auf Ihren Drucker .
- Wählen Sie Anzeigen, was gedruckt wird . Hinweis: Wenn diese Option nicht angezeigt wird, klicken Sie mit der rechten Maustaste auf den Drucker (erneut) und wählen Sie Als Standarddrucker festlegen aus . Wiederholen Sie jetzt die Schritte 5-6
- Ein neues Fenster wird geöffnet. Klicken Sie auf Drucker
- Aktivieren Sie die Option " Druck anhalten" und " Drucker offline" . Wenn eine dieser Optionen ein Häkchen neben ihnen hat, entfernen Sie die Häkchen. Sie können die Häkchen aus diesen Optionen entfernen, indem Sie einfach auf sie klicken
Danach überprüfen Sie, ob der Druckerstatus geändert wurde.
Methode 3: Starten Sie den Druckerwarteschlangendienst neu
Wenn Sie den Druckerwarteschlangendienst deaktivieren und dann wieder einschalten, wird das Problem oder viele Benutzer ebenfalls gelöst. Dieser Dienst kann dieses Problem mit dem Offline-Status verursachen. Wenn Sie also den Dienst neu starten, wird das Problem möglicherweise für Sie gelöst. Es ist keine dauerhafte Lösung, aber es ist ein guter Workaround.
- Halten Sie die Windows-Taste gedrückt und drücken Sie R
- Geben Sie Dienste ein. msc und drücken Sie die Eingabetaste
- Suchen Sie und doppelklicken Sie auf den Dienst mit Name Printer Spooler
- Der Dienststatus sollte ausgeführt werden. Sie können den Dienststatus im Abschnitt Dienststatus anzeigen. Klicken Sie auf Stopp, um den Dienst zu beenden.
- Sobald der Dienst beendet wurde, klicken Sie auf Start, um den Dienst erneut zu starten
- Klicken Sie auf OK, sobald der Dienst erfolgreich neu gestartet wurde
Überprüfen Sie, ob das Problem weiterhin besteht.
Methode 4: Hinzufügen eines neuen Ports
Das Hinzufügen eines zweiten Druckers in Windows hat für mehr als genug Benutzer funktioniert. Dies funktioniert nur für die Netzwerkdrucker, denken Sie daran.
- Halten Sie die Windows-Taste gedrückt und drücken Sie R
- Geben Sie die Systemsteuerung ein und drücken Sie die Eingabetaste
- Wählen Sie Geräte und Drucker aus dem Bereich Hardware und Sound
- Klicken Sie mit der rechten Maustaste auf Ihren Drucker und wählen Sie Druckereigenschaften
- Wählen Sie die Registerkarte Ports
- Klicken Sie auf Anschluss hinzufügen
- Wählen Sie Standard TCP / IP Port
- Klicken Sie auf Neuer Anschluss
- Ein neuer Assistent wird gestartet. Klicken Sie auf Weiter
- Geben Sie die IP-Adresse Ihres Druckers ein. Wenn Sie die IP-Adresse des Druckers nicht kennen, überprüfen Sie das Handbuch Ihres Druckers oder gehen Sie zur offiziellen Website des Herstellers. Sie werden in der Lage sein, das Handbuch oder die Anleitung Ihres Modells von der offiziellen Website zu finden. Die IP-Adresse sollte dabei angegeben werden. Wir können Ihnen die IP-Adresse des Druckers nicht mitteilen, da sie von Drucker zu Drucker variiert, so dass Sie dies selbst tun müssen.
- Geben Sie den Portnamen ein . Sie sollten die IP-Adresse des Druckers eingeben und es wird automatisch den Portnamen für Sie eingeben.
- Klicken Sie auf Weiter
- Warte, bis der Zauberer seine Sache gemacht hat
- Wählen Sie den Standard-TCP / IP-Port aus der Liste aus
- Klicken Sie auf Weiter
- Klicken Sie auf Fertig stellen
Sobald Sie fertig sind, überprüfen Sie, ob das Problem gelöst ist oder nicht.
Methode 5: Installieren Sie Windows Update KB3147458
Dies ist nur für Windows 10 Benutzer. Obwohl Sie Ihre Windows auf dem neuesten Stand halten sollten, aber auch wenn Sie nicht wollen, gibt es ein paar Updates, die für Ihr Windows sehr wichtig sind. Eines dieser Updates ist KB3147458. Dieses Update wurde für Benutzer von Windows 10 veröffentlicht, die Probleme mit Druckern hatten. Dieses Update behebt einige Probleme im Zusammenhang mit Druckerbenachrichtigungen. Stellen Sie daher sicher, dass dieses Update installiert ist. Wenn Sie dies nicht haben, löst die Installation dieses Updates das Problem für Sie.
Befolgen Sie die folgenden Schritte, um zu prüfen, ob Sie das Update haben oder nicht
- Halten Sie die Windows-Taste gedrückt und drücken Sie R
- Geben Sie appwiz ein. cpl und drücken Sie die Eingabetaste
- Klicken Sie auf Installierte Updates anzeigen
- Schauen Sie sich diese Liste an und prüfen Sie, ob das Update KB3147458 auf dem System installiert ist. Wenn Sie dieses Update nicht in der Liste haben, sollten Sie es installieren.
- Der beste Weg, diese Updates zu installieren, besteht darin, nach Updates zu suchen und die Updates zu installieren, die Ihr System findet. Dieses Update wird zusammen mit vielen anderen heruntergeladen und auf Ihrem Computer installiert. Wenn Sie nach Updates suchen möchten, befolgen Sie die folgenden Anweisungen
- Drücken Sie die Windows-Taste einmal
- Wählen Sie Einstellungen
- Klicken Sie auf Aktualisieren und Sicherheit
- Klicken Sie auf Nach Updates suchen
Ihr System sucht automatisch nach Updates und installiert sie (abhängig von den Einstellungen, die Sie für die Installation von Windows-Updates gewählt haben). Sobald die Updates installiert sind, sollte Ihr Problem behoben sein.
Methode 6: Porteinstellungen ändern
Das Ändern der Anschlusseinstellungen für Ihren Drucker löst das Problem ebenfalls. Es gibt eine Option mit dem Namen SNMP-Status aktiviert. Wenn Sie diese Option deaktivieren, wird das Problem behoben.
- Halten Sie die Windows-Taste gedrückt und drücken Sie R
- Geben Sie die Systemsteuerung ein und drücken Sie die Eingabetaste
- Wählen Sie Geräte und Drucker aus dem Bereich Hardware und Sound
- Klicken Sie mit der rechten Maustaste auf Ihren Drucker und wählen Sie Druckereigenschaften
- Wählen Sie die Registerkarte Ports
- Klicken Sie auf Anschluss hinzufügen
- Wählen Sie Standard TCP / IP Port
- Klicken Sie auf Neuer Anschluss
- Ein neuer Assistent wird gestartet. Klicken Sie auf Weiter
- Geben Sie die IP-Adresse Ihres Druckers ein. Wenn Sie die IP-Adresse des Druckers nicht kennen, überprüfen Sie das Handbuch Ihres Druckers oder gehen Sie zur offiziellen Website des Herstellers. Sie werden in der Lage sein, das Handbuch oder die Anleitung Ihres Modells von der offiziellen Website zu finden. Die IP-Adresse sollte dabei angegeben werden. Wir können Ihnen die IP-Adresse des Druckers nicht mitteilen, da sie von Drucker zu Drucker variiert, so dass Sie dies selbst tun müssen.
- Geben Sie den Portnamen ein . Sie können die IP-Adresse des Druckers eingeben und es wird automatisch den Portnamen für Sie eingeben.
- Klicken Sie auf Weiter
- Warte, bis der Zauberer seine Sache gemacht hat
- Wählen Sie Benutzerdefiniert, wenn Sie nach zusätzlichen Portinformationen gefragt werden
- Klicken Sie auf Einstellungen
- Wählen Sie Raw aus dem Protokollbereich
- Deaktivieren Sie die Option SNMP-Status aktiviert
- Klicken Sie auf OK
- Klicken Sie auf Weiter
- Klicken Sie auf Fertig stellen
Das ist es. Sobald dies erledigt ist, sollte dies Ihr Problem lösen. Sie können den Druckerstatus überprüfen, wenn Sie die oben genannten Schritte ausgeführt haben. Wenn das Problem nicht gelöst wird, nachdem Sie die Schritte in dieser Methode ausgeführt haben, versuchen Sie, das System neu zu starten, und prüfen Sie, ob das Problem dadurch behoben wird.
PRO TIPP: Wenn das Problem bei Ihrem Computer oder Laptop / Notebook auftritt, sollten Sie versuchen, die Reimage Plus Software zu verwenden, die die Repositories durchsuchen und beschädigte und fehlende Dateien ersetzen kann. Dies funktioniert in den meisten Fällen, in denen das Problem aufgrund einer Systembeschädigung auftritt. Sie können Reimage Plus herunterladen, indem Sie hier klicken