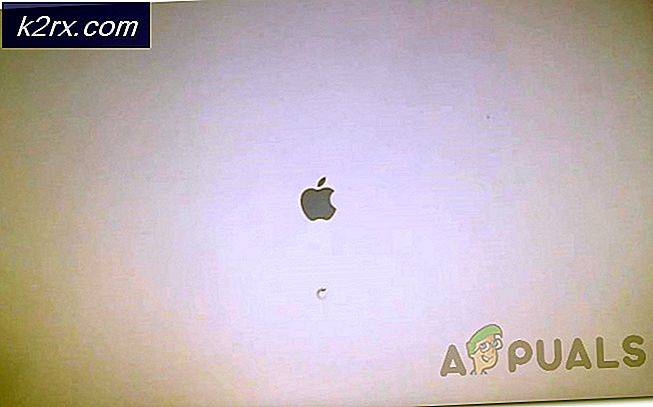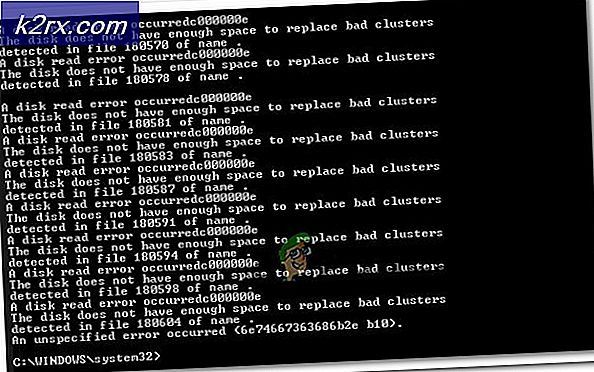Fix: VMware Bridged Network funktioniert nicht
Einige Benutzer von VMware Workstation Player und VMware Workstation Pro berichten, dass sie mit allen ihren Gastcomputern ein überbrücktes Netzwerkproblem haben. Was passiert ist, dass keine ihrer Gast-VMs den Host-Computer kontaktieren kann und der Host-Computer die Gast-Computer nicht kontaktieren kann. Es wird berichtet, dass dieses Problem unter Windows 7, Windows 8 und Windows 10 auftritt.
Was verursacht Probleme mit dem VMware Bridged Network?
Wir haben dieses spezielle Problem untersucht, indem wir uns verschiedene Benutzerberichte und die Reparaturstrategien angesehen haben, die üblicherweise zur Behebung dieses Problems verwendet werden. Basierend auf dem, was wir gesammelt haben, gibt es mehrere gängige Szenarien, von denen bekannt ist, dass sie zu diesem Problem führen:
Methode 1: Neustart von Vmnetbridge.sys über admin CMD
VMnetbridge.sys (VMware Bridge Control) kann dieses spezielle Problem auch in Fällen verursachen, in denen die Datei falsch gestartet wurde oder fehlerhaft wird, bevor die Kommunikation zwischen dem Hostcomputer und dem Gastcomputer erleichtert wird.
Wenn dieses Szenario zutrifft, können Sie das Problem wahrscheinlich beheben, indem Sie das im Wesentlichen neu starten bmnetbridge Service über eine erhöhte Eingabeaufforderung. Mehrere betroffene Benutzer haben berichtet, dass sie mit diesem Verfahren das Problem beheben konnten, da der Host- und der Gastcomputer beim nächsten Start eines VMware-Fensters mit der Kommunikation begannen.
Hier ist eine Kurzanleitung zum Neustart vmnetbriddge.sys über eine Admin-CMD:
- Stellen Sie sicher, dass VMware Workstation zusammen mit einem geöffneten Gastcomputer geschlossen ist.
- Drücken Sie Windows-Taste + R. um ein Dialogfeld "Ausführen" zu öffnen. Geben Sie dann ein "Cmd" und drücke Strg + Umschalt + Eingabetaste um eine Eingabeaufforderung mit erhöhten Rechten zu öffnen. Wenn Sie das sehen UAC (Benutzerkontensteuerung) Bestätigungsaufforderung, klicken Sie auf Ja Administratorrechte zu gewähren.
- Geben Sie in der Eingabeaufforderung mit erhöhten Rechten die folgenden Befehle der Reihe nach ein und drücken Sie nach jedem Befehl die Eingabetaste, um den VMnetbridge-Dienst neu zu starten:
net stop vmnetbridge Nettostart vmnetbridge
- Schließen Sie nach dem Neustart des VMNetService die Eingabeaufforderung mit erhöhten Rechten, öffnen Sie die VMware-Workstation erneut und stellen Sie die virtuelle Maschine bereit, auf die Sie zuvor Probleme hatten.
Wenn das Problem immer noch nicht behoben ist und Sie immer noch auf dasselbe Bridged Network-Problem stoßen, fahren Sie mit der folgenden Methode fort.
Methode 2: Verwenden eines bestimmten virtuellen Netzwerks (VMnet0)
Mehrere betroffene Benutzer haben berichtet, dass das Problem für sie vollständig behoben wurde, nachdem sie ihre WMware-Workstation für die Verwendung eines bestimmten virtuellen Netzwerks konfiguriert hatten (VMnet0). Wie sich herausstellt, besteht die Möglichkeit, dass das Programm die falsche verwendet, wenn Sie die Netzwerkverbindung zu Bridged verlassen.
In den allermeisten Fällen VMnet0 ist das richtige virtuelle Netzwerk, das in diesem Fall verwendet werden muss. Hier ist eine kurze Anleitung zum Programmieren von VMware für die Verwendung eines benutzerdefinierten virtuellen Netzwerks (VMnet0):
- Öffnen Sie VMWare Workstation, klicken Sie mit der rechten Maustaste auf die virtuelle Maschine, mit der Sie Probleme haben (im Menü auf der linken Seite), und wählen Sie Die Einstellungen.
- In der Virtuelle Maschine Einstellungen, wählen Sie die Hardware Tab. Wählen Sie dann Netzwerkadapter aus der Geräteliste.
- Gehen Sie bei ausgewähltem Netzwerkadapter zur rechten Seite und klicken Sie auf den zugehörigen Schalter Benutzerdefiniert: Spezifisches virtuelles Netzwerk.
- Verwenden Sie dann das Dropdown-Menü unten, um auszuwählen VMnet0 aus der Liste bestimmter virtueller Netzwerke.
- Klicken OK Um die Konfiguration zu speichern, starten Sie die virtuelle Maschine erneut und prüfen Sie, ob Sie jetzt mit Ihrer virtuellen Maschine eine Verbindung zum Internet herstellen können.
Wenn das Problem immer noch nicht behoben ist und Sie immer noch Probleme mit der Netzwerkbrücke in VMware Workstation haben, fahren Sie mit der folgenden Methode fort.
Methode 3: Deaktivieren aller Adapter außer der physischen Netzwerkkarte
Wenn Sie Workstation Pro verwenden und während der Verwendung einer Bridged-Verbindung keine Netzwerkverbindung in Ihren virtuellen Maschinen besteht, können Sie das Problem mithilfe von beheben VMWare Virtual Network Editor Deaktivieren Sie alle Netzwerkadapter, die für die Netzwerkverbindung nicht unbedingt erforderlich sind.
Mehrere betroffene Benutzer haben berichtet, dass der Hostcomputer und der Gastcomputer unmittelbar nach dieser Änderung die Internetverbindung gemeinsam nutzen.
Wichtig: Diese Methode ist nur anwendbar, wenn Sie VMware Workstation Pro verwenden. Die folgenden Schritte können nicht auf VMware Workstation Player repliziert werden!
Hier ist eine Kurzanleitung dazu:
- Öffnen VMware Workstation PRO und verwenden Sie die Multifunktionsleiste oben, um zu gehen Bearbeiten> Editor für virtuelle Netzwerke.
Hinweis: Sie können VMware Workstation auch vollständig schließen und mithilfe der Windows-Suchfunktion (drücken Sie die Windows-Taste) nach suchenVMWare Virtual Network Editor.
- In der Editor für virtuelle Netzwerke, drücke den Einstellungen ändern Schaltfläche am unteren Bildschirmrand.
- Da das Problem höchstwahrscheinlich auftritt, weil der Bridge-Adapter verwirrt ist, machen wir die Dinge durch Auswahl klarer Vmnet0 aus der Liste der virtuellen Netzwerke und Ändern der Brücke zur Option von Automatisch an den Netzwerkadapter, den Sie gerade verwenden (in diesem Fall den drahtlosen Netzwerkadapter).
- Starten Sie Ihre virtuelle VMWare Workstation-Maschine neu und prüfen Sie, ob das Problem behoben wurde.
Wenn Sie immer noch auf dasselbe Problem stoßen oder diese Methode für Ihr bestimmtes Szenario nicht anwendbar war, fahren Sie mit der folgenden Methode fort.
Methode 4: Entfernen aller nicht benötigten Host-Netzwerkadapter
Wenn Sie VMware Workstation Player (die kostenlose Version) verwenden und die oben beschriebene Methode nicht anwendbar ist, können Sie dies ab der kostenlosen Version tun. In den allermeisten Fällen tritt der Fehler auf, weil die Software über viele Host-Netzwerkadapter verfügt, aus denen Sie auswählen können, wenn Sie einen für die überbrückte Netzwerkverbindung auswählen müssen.
Oft wählt die Software einen Netzwerkadapter, der keine Verbindung zum Internet herstellen kann, wodurch das in diesem Artikel beschriebene Problem entsteht. Wenn dieses Szenario anwendbar ist, können Sie das Problem ganz einfach beheben, indem Sie sicherstellen, dass die Hostadapter, die für dieses Verfahren nicht erforderlich sind, aus dem entfernt werden Automatische Überbrückungseinstellungen Speisekarte.
Hier ist eine Kurzanleitung dazu:
- Zuerst müssen wir herausfinden, welcher Netzwerkadapter für unsere aktuelle Verbindung zum Internet verwendet wird. Dieser erste Schritt ist wichtig, damit wir herausfinden können, welche Host-Netzwerkadapter später verworfen werden müssen.
- Drücken Sie Windows-Taste + R. um ein Dialogfeld "Ausführen" zu öffnen. Geben Sie dann ein "Ncpa.cpl" und drücke Eingeben das öffnen Netzwerkverbindungen Speisekarte.
- In der Netzwerkverbindungen Menü, sehen Sie, welches Netzwerk gerade verwendet wird. Sie können dies erkennen, indem Sie sich ansehen, welcher Eintrag das grüne Signalsymbol enthält. Wenn Sie die aktive Netzwerkverbindung erkannt haben, überprüfen Sie, welcher Netzwerkadapter dafür verwendet wird. Sie können dies direkt unter dem Namen des Netzwerks sehen - in unserem Fall istQualcomm Atheros AR9285.
- Nachdem Sie den zu verwendenden Host-Netzwerkadapter kennen, öffnen Sie VMware Workstation, klicken Sie mit der rechten Maustaste auf die virtuelle Maschine, mit der Sie Probleme haben, und wählen Sie sie aus Die Einstellungen.
- In der virtuellen Maschine die Einstellungen Bildschirm, wählen Sie die Hardware Registerkarte, dann wählen Sie Netzwerkadapter aus der Liste unten.
- Mit dem Netzwerkadapter Gerät ausgewählt, gehen Sie zum rechten Teil des Bildschirms und überprüfen Sie den zugehörigen Schalter Überbrückt (unter Netzwerkverbindung). Klicken Sie dann auf Adapter konfigurieren Taste.
- In dem Automatische Überbrückungseinstellungen Deaktivieren Sie im Menü alles außer dem Host-Netzwerkadapter, den Sie in Schritt 3 entdeckt haben.
- Klicken OK Um die Konfiguration zu speichern, starten Sie die virtuelle Maschine und prüfen Sie, ob Sie eine funktionierende Bridged-Netzwerkverbindung haben.
Wenn Sie immer noch auf dasselbe Problem stoßen, fahren Sie mit der folgenden Methode fort.
Methode 5: Entfernen des VPN-Clients vom Hostcomputer
Wie sich herausstellt, kann dieses spezielle Problem auch auftreten, wenn Sie aktiv eine VPN-Verbindung verwenden, um Ihre Anonymität im Web zu schützen. Mehrere betroffene Benutzer haben gemeldet, dass die überbrückte Verbindung erwartungsgemäß funktioniert, sobald sie ihren VPN-Client deinstalliert haben.
Hinweis: Wenn Sie einen VPN-Client verwenden möchten, können Sie verschiedene Anbieter ausprobieren, bis Sie eine Option entdecken, die nicht mit VMware Workstation in Konflikt steht. In den meisten Fällen ist der VPN-Client, von dem gemeldet wird, dass er mit der VMware-Workstation in Konflikt steht, der Endpoint Remote Access VPN, aber es könnte andere geben.
Hier ist eine Kurzanleitung zur Deinstallation Ihres VPN-Clients, um das Problem mit dem überbrückten Netzwerk zu beheben:
- Drücken Sie Windows-Taste + R. um ein Dialogfeld "Ausführen" zu öffnen. Geben Sie dann ein "Appwiz.cpl" und drücke Eingeben das öffnen Programmiert und Funktionen Bildschirm.
- In der Programme und Funktionen Scrollen Sie auf dem Bildschirm durch die Liste der Anwendungen und suchen Sie den VPN-Client, den Sie gerade verwenden.
- Klicken Sie mit der rechten Maustaste auf Ihren VPN-Client und wählen Sie Deinstallieren. Befolgen Sie dann die Anweisungen auf dem Bildschirm, um die Deinstallation abzuschließen.
- Starten Sie nach der Deinstallation des VPN-Clients Ihren Computer neu und prüfen Sie, ob das Problem mit der überbrückten Verbindung behoben ist, indem Sie dieselbe virtuelle Maschine starten, die Ihnen zuvor Probleme bereitet hat.
Methode 6: Deaktivieren aller VirtualBox-Netzwerkeinträge über Netzwerkverbindungen
Wenn Sie zuvor Virtual Box verwendet haben, denken Sie daran, dass beim Wechsel zu VMware (Bridged-Modus) möglicherweise Probleme auftreten. Wie sich herausstellt, können die Adapter, die von der virtuellen Box zurückgelassen werden, Probleme mit der Bridged-Verbindung in VMware verursachen.
Wenn dieses Szenario auf Ihre aktuelle Situation anwendbar ist und Sie VMware verwenden möchten, gibt es drei Möglichkeiten:
- Deinstallieren Sie VirtualBox zusammen mit einem Adapter, der von der Software verwendet wurde.
- Starten Sie die Verwendung von NAT mit VMWare
- Deaktivieren Sie alle Netzwerkeinträge, die zu VirtualBox gehören, im Menü Netzwerkverbindungen
Da es in diesem Handbuch darum geht, Ihnen bei der Verwendung einer Bridged-Verbindung mit VMware Workstation zu helfen, konzentrieren wir uns auf die dritte Option, da sie am wenigsten aufdringlich ist. Hier ist eine Kurzanleitung zum Deaktivieren aller VirtualBox-Netzwerkeinträge, um die Vogelbeobachtungsfunktion unter VMware zu beheben:
- Drücken Sie Windows-Taste + R. zu öffnen a Lauf Dialogbox. Geben Sie dann ein "Ncpa.cpl" und drücke Eingeben die Netzwerkverbindungen Tab.
- In der Netzwerkverbindungen Tab, Klicken Sie mit der rechten Maustaste> Deaktivieren auf jedem Netzwerkadapter von VirtualBox. Je nachdem, wie häufig Sie verwendet haben, haben Sie möglicherweise einen oder mehrere verschiedene Adapter VirtualBoxFunktionen.
Hinweis: Wenn Sie von der aufgefordert werden UAC (Benutzerkontensteuerung), klicken Ja um die erforderlichen Berechtigungen zum Deaktivieren des virtuellen Adapters zu erteilen. - Sobald jeder VirtualBox-Adapter deaktiviert wurde, öffnen Sie VMware, starten Sie die virtuelle Maschine, bei der zuvor Probleme aufgetreten sind, und prüfen Sie, ob die Bridging-Funktionen nicht funktionieren.
Wenn Sie immer noch auf dasselbe Problem stoßen, fahren Sie mit der folgenden Methode fort
Methode 7: Wiederherstellen der Standardeinstellungen des Virtual Network Editor
Wie sich herausstellt, gibt es einen bestimmten Windows 10-Build, der die Funktion für überbrückte Verbindungen auf VMware Workstation unterbricht. Wie sich herausstellt, wird die Netzwerküberbrückungsfunktion unbrauchbar, wenn Sie während der Installation von WMware auf Windows 10 Build 1703 oder höher aktualisieren, sofern keine manuellen Aktionen ausgeführt werden.
Dies liegt daran, dass durch dieses Update einige Schlüssel (VMnetDHCP und VMware NAT Service) gelöscht werden, wodurch die Bridging-Funktion in VMWare Workstation effektiv unterbrochen wird. Wie sich jedoch herausstellt, können Sie den Schaden sehr einfach beheben, indem Sie VMware zwingen, die beiden Registrierungsschlüssel neu zu erstellen, indem Sie die Standardeinstellungen des Virtual Network Editor auf die Standardeinstellungen zurücksetzen.
Hinweis: Die folgenden Schritte gelten nur für Benutzer von Vmware Workstation PRO und können nicht auf VMware Player repliziert werden.
Hier ist eine Kurzanleitung dazu:
- Öffnen Sie den Datei-Explorer und navigieren Sie zum folgenden Speicherort:
C: \ Programme (x86) \ VMware \ VMware Workstation \ vmnetcfg.exe
- Sobald Sie dort angekommen sind, klicken Sie mit der rechten Maustaste auf vmnetcfg.exe und wähle Als Administrator ausführen.
- Wenn Sie den virtuellen Netzwerkeditor mit Administratorrechten öffnen können, klicken Sie auf Standard wiederherstellenund dann auf klicken Anwenden um die Änderungen zu speichern.
- Starten Sie die VMware-Workstation neu und prüfen Sie, ob der Bridge-Modus wie vorgesehen funktioniert.
Wenn diese Methode nicht anwendbar war oder Sie immer noch auf dieses spezielle Problem stoßen, fahren Sie mit der folgenden Methode fort.
Methode 8: Zulassen von virtuellen VMware-Maschinen von den Firewalls von AVG (falls zutreffend)
Wie sich herausstellt, kann dieses spezielle Problem auch auftreten, wenn Sie eine Sicherheit eines Drittanbieters (einschließlich einer Firewall) verwenden, die die von ihr verwalteten Netzwerkverbindungen übermäßig schützt. Mehrere betroffene Benutzer haben gemeldet, dass sie das Problem behoben haben, nachdem sie festgestellt haben, dass die AVG-Firewall (oder eine ähnliche Sicherheitslösung) für das Problem im Bridged-Modus in VMware verantwortlich ist.
Aktualisieren: Es scheint, dass dieses Problem auch durch die Bitdefender-Firewall verursacht werden kann. Da BitDefender keine Option enthält, mit der virtuelle Netzwerke über die Firewall übertragen werden können, besteht die einzige Möglichkeit in diesem Fall darin, die Firewall vollständig zu deaktivieren.
Wenn dieses Szenario auf Ihre aktuelle Situation anwendbar ist und Sie AVG Internet Security verwenden, können Sie das Problem schnell beheben, indem Sie die erweiterten Einstellungen von AVG so ändern, dass alle virtuellen Maschinen und der gesamte Datenverkehr zugelassen werden. So geht's:
- Öffnen Sie Avast Internet Security und gehen Sie zu Einstellungen> Expertenmodus> Erweiterte Einstellungen.
- Stellen Sie im Menü Erweiterte Einstellungen sicher, dass das Feld zugeordnet ist Zulassen von Datenverkehr von / zu virtuellen Maschinen, die von der Firewall unterstützt werden ist überprüft.
- Klicken Anwenden um die aktuelle Konfiguration zu speichern.
- Starten Sie VMware neu und prüfen Sie, ob das Problem behoben wurde.
Hinweis: Wenn Sie eine andere Sicherheitssuite verwenden und diese Methode möglicherweise anwendbar ist, suchen Sie online nach bestimmten Schritten, wie Sie Ihre virtuellen Netzwerke entsprechend der von Ihnen verwendeten Firewall zulassen können