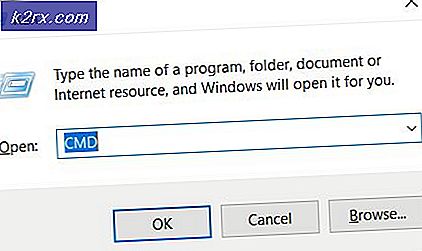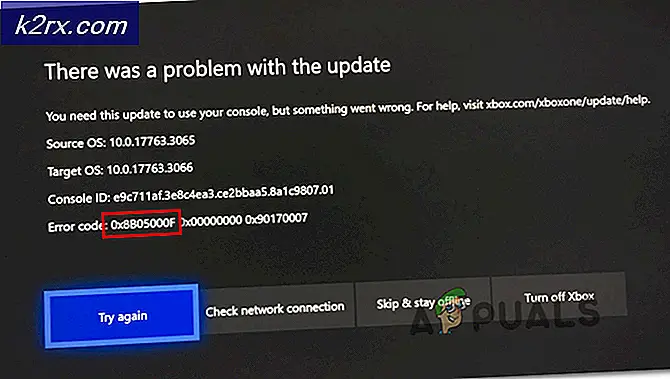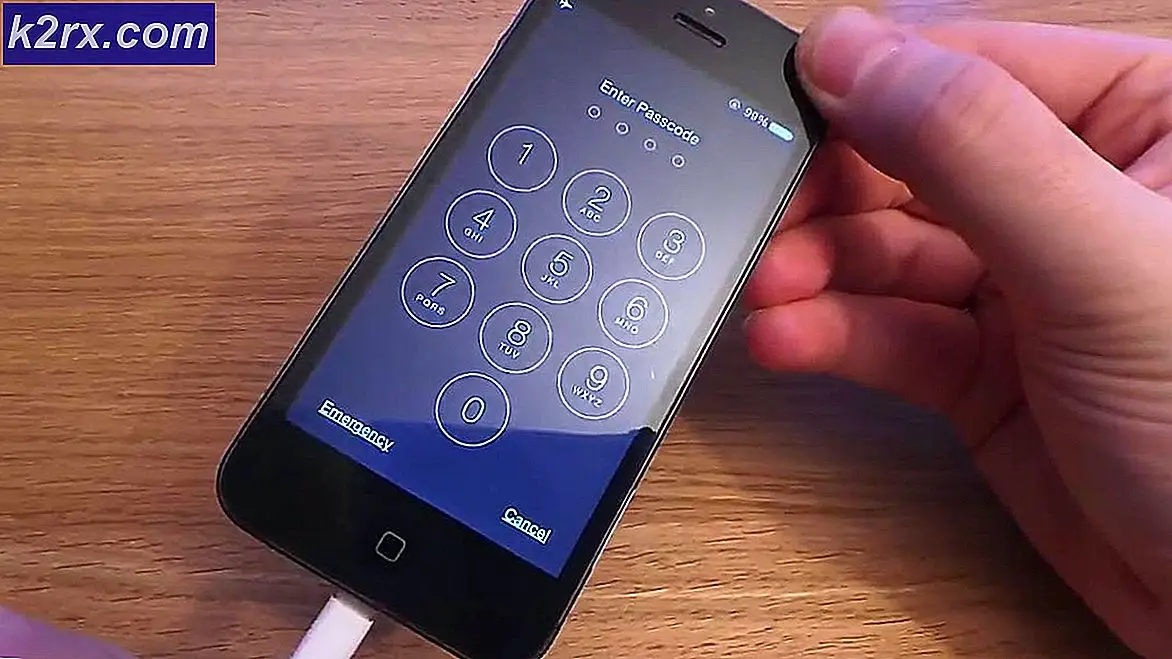So fügen Sie neue Sound-Schemen zu Windows 10 hinzu
Das Hören der herkömmlichen Sound-Schemata auf Ihrem PC kann langweilig sein. Sie können jedoch mit Windows und insbesondere Windows 10 verschiedene Sounds nach Belieben anpassen.
Es gibt viele Websites rund um, wo Sie einige coole Sound-Schemas herunterladen können, klicken Sie auf (hier), um eine schnelle Suche zu machen. Wenn Sie einen eigenen Sound verwenden möchten, können Sie das auch tun.
Es gibt drei Kategorien, unter denen die Sound-Schemas auf die Website fallen. Nämlich:
Klassische Windows-Sounds: Wie der Name schon sagt, sind diese Sound-Schemas diejenigen, die mit älteren Windows-Versionen veröffentlicht wurden.
Verschiedene Windows-Sounds : Die meisten, die in diese Kategorie fallen, sind nicht mit Windows oder Microsoft verwandt. Dies ist immer ein guter Ort, wenn Sie etwas Innovatives und eingängiges suchen.
Windows Sounds Schemes : Diese Kategorie enthält auch einige klassische Windows-Designs, die Sie durchsuchen können.
So können Sie den, den Sie am meisten mögen, erforschen und wählen. Nachdem Sie die gewünschten Dateien heruntergeladen haben, folgen Sie den unten aufgeführten Schritten, um sie zu integrieren:
Gehen Sie zur Systemsteuerung und klicken Sie auf das Symbol Sounds. Um zur Systemsteuerung zu gelangen, halten Sie die Windows-Taste gedrückt und drücken Sie X, wählen Sie Systemsteuerung .
PRO TIPP: Wenn das Problem bei Ihrem Computer oder Laptop / Notebook auftritt, sollten Sie versuchen, die Reimage Plus Software zu verwenden, die die Repositories durchsuchen und beschädigte und fehlende Dateien ersetzen kann. Dies funktioniert in den meisten Fällen, in denen das Problem aufgrund einer Systembeschädigung auftritt. Sie können Reimage Plus herunterladen, indem Sie hier klickenGeben Sie dann Sounds in die Suchleiste ein und klicken Sie auf das Symbol Sounds .
Wenn Sie sich in Sounds befinden, wählen Sie die Registerkarte Sounds, die zweite Registerkarte. Unterhalb der Programm-Events können Sie ein Event auswählen, dessen Sound Sie ändern möchten. Jetzt können Sie aus der Dropdown-Liste Sounds einen Sound auswählen, der auf das bestimmte Ereignis angewendet wird. Wenn der Sound benutzerdefiniert ist und Sie ihn heruntergeladen haben, können Sie auf die Schaltfläche Durchsuchen klicken, um nach dem benutzerdefinierten Sound zu suchen und ihn auszuwählen. Wenn Sie fertig sind, klicken Sie auf Übernehmen / OK. Klicken Sie auf Test, um zu sehen, ob alles in Ordnung ist. Drücken Sie Apply und Sie sind fertig.
PRO TIPP: Wenn das Problem bei Ihrem Computer oder Laptop / Notebook auftritt, sollten Sie versuchen, die Reimage Plus Software zu verwenden, die die Repositories durchsuchen und beschädigte und fehlende Dateien ersetzen kann. Dies funktioniert in den meisten Fällen, in denen das Problem aufgrund einer Systembeschädigung auftritt. Sie können Reimage Plus herunterladen, indem Sie hier klicken