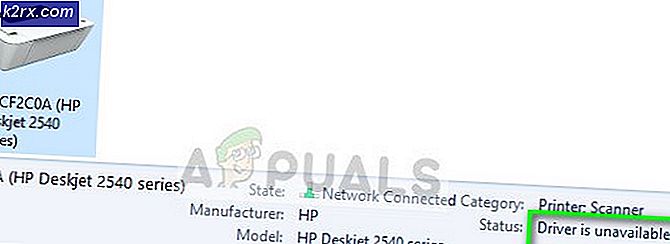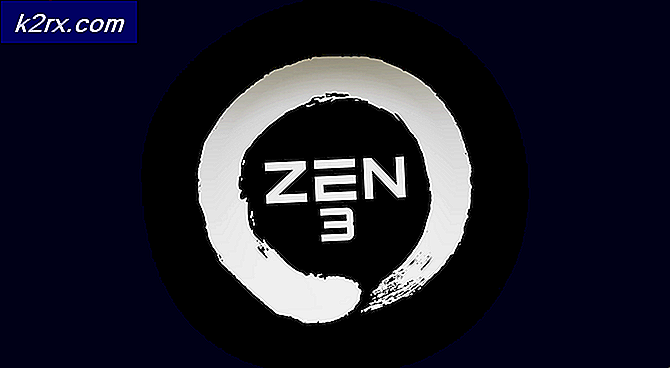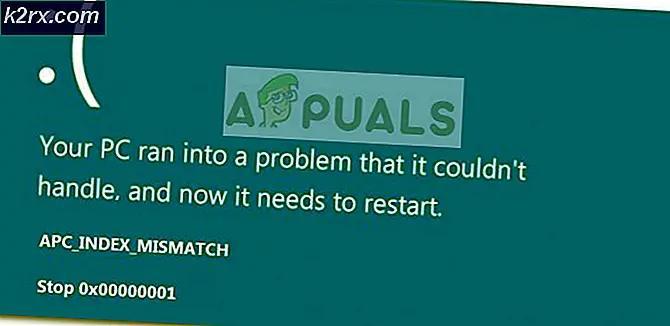So beheben Sie den Netflix-Download-Fehler VC2-W800A138F
Einige Netflix-Benutzer stoßen auf die Download Fehler – Bei diesem Download ist ein Problem aufgetreten (VC2-W800A138F) beim Versuch, Netflix-Inhalte lokal für die Offline-Nutzung herunterzuladen. Es wird bestätigt, dass dieses Problem hauptsächlich unter Windows 10 und auf Surface-Tablets auftritt.
Nach der Untersuchung dieses speziellen Problems stellt sich heraus, dass es mehrere verschiedene Ursachen gibt, die zum Auftreten dieses Fehlercodes beitragen können. Hier ist eine Auswahlliste potenzieller Täter, die für die verantwortlich sein könnten VC2-W800A138FFehlercode:
Methode 1: Wechseln des aktiven Profils
Dieser spezielle Fehlercode weist auf Informationen hin, die auf beschädigte Informationen hinweisen, die auf dem Windows 10-Computer des Surface-Tablets gespeichert sind und aktualisiert werden müssen.
Einige betroffene Benutzer haben genau das geschafft, indem sie das aktive Profil gewechselt haben, bevor sie den Download erneut versuchen. Dieser Vorgang ist unabhängig von dem Gerät, auf dem Sie auf die VC2-W800A138FError.
Um diese spezielle Methode zu erzwingen, befolgen Sie die nachstehenden Anweisungen, um das aktive Netflix-Profil zu wechseln, um das Erscheinen des Download Fehler:
- Öffnen Sie die Netflix-App, die das Problem verursacht, und stellen Sie sicher, dass Sie mit dem richtigen Konto angemeldet sind.
- Klicken Sie anschließend auf das Menüsymbol (Aktionsschaltfläche) in der oberen linken Ecke des Bildschirms.
- Klicken Sie im neu erscheinenden Kontextmenü auf Ihr Profilsymbol oben im Menü.
- Sobald Sie im Profile Klicken Sie auf dem Bildschirm auf ein anderes Profil, um das derzeit aktive Profil zu wechseln.
Hinweis: Wenn Sie kein anderes Profil haben, klicken Sie auf Profil hinzufügen einen neuen zu erstellen.
- Sobald Sie Ihr aktuelles Profil gewagt haben, warten Sie, bis das neue vollständig geladen ist, und machen Sie sich dann auf den Weg zum Profile wechseln Bildschirm erneut und wählen Sie das ursprüngliche Profil erneut aus.
- Versuchen Sie, die gewünschte TV-Sendung erneut herunterzuladen, und prüfen Sie, ob das Problem jetzt behoben ist.
Wenn du immer noch dasselbe siehst VC2-W800A138FFehlercode beim Versuch, Inhalte für die Offline-Nutzung herunterzuladen, fahren Sie mit dem nächsten möglichen Fix unten fort.
Methode 2: Von Netflix abmelden
Wenn die erste Methode in Ihrem Fall nicht funktioniert hat, können Sie noch einmal versuchen, sich bei Ihrem Netflix-Konto anzumelden. Durch diesen Vorgang werden temporäre Daten, die mit Ihrem Konto verknüpft sind, gelöscht oder aktualisiert.
Dieser spezielle Fix wurde von vielen betroffenen Benutzern als wirksam bestätigt, die zuvor Netflix-Inhalte nicht lokal herunterladen konnten.
Abhängig von der Plattform, auf der dieser Fehler auftritt, können die Anweisungen geringfügig abweichen. In den meisten Netflix-App-Versionen können Sie dies jedoch tun, indem Sie auf das Netflix-Kontomenü zugreifen und dieAbmelden vom Netflix-Konto (oder Abmelden) Möglichkeit.
Nachdem Sie sich erfolgreich abgemeldet haben, schließen Sie die App, bevor Sie sie erneut öffnen und sich erneut mit Ihren Kontodaten anmelden.
Falls das gleiche Problem immer noch nicht behoben ist, fahren Sie mit der nächsten möglichen Fehlerbehebung unten fort.
Methode 3: Deaktivieren Sie VPN oder Proxy-Server (nur Windows 10)
Wenn dieses Problem unter Windows 10 auftritt, ist es auch möglich, dass dieser Fehlercode aufgrund eines Konflikts zwischen einem VPN auf Systemebene oder einem Proxyserver angezeigt wird. Wie sich herausstellt, hat Netflix die Angewohnheit, Verbindungen abzulehnen, die über eine Anonymitäts-App geleitet werden.
Falls dieses Szenario zutrifft, sollten Sie das Problem beheben können, indem Sie Ihren VPN- oder Proxy-Server deaktivieren oder deinstallieren. Diese Methode wurde von vielen betroffenen Benutzern als wirksam bestätigt, die auf die VC2-W800A138FFehler auf ihrem Windows 10-Computer.
Wenn Sie a . verwenden VPN-Client oder Proxy-Server, befolgen Sie die nachstehenden Anweisungen, um sie zu deinstallieren oder zu deaktivieren, um einen Konflikt mit der Netflix-App zu vermeiden:
A. Deaktivieren des Proxy-Servers
- Öffne a Lauf Dialogfeld durch Drücken von Windows-Taste + R. Geben Sie als Nächstes ein 'inetcpl.cpl'in das Textfeld und drücken Sie Eingeben die öffnen Internet-Eigenschaften Tab.
- Innerhalb der Eigenschaften Registerkarte, greifen Sie auf die Anschlüsse Tab (aus dem Menü oben), dann klicke auf LAN-Einstellungen (unter LAN-Einstellungen für das lokale Netzwerk).
- Innerhalb der die Einstellungen Menü vonLokales Netzwerk (LAN),Klick auf das Proxy Serverund deaktivieren Sie dann das Kontrollkästchen, das mit verbunden istBenutze einen Proxy-Server für dein Lan.
- Nachdem Sie die Stellvertreter Server, starten Sie Ihren Computer neu und prüfen Sie, ob das Problem beim nächsten Systemstart behoben ist.
B. Deinstallation des VPN-Clients
- Drücken Sie Windows-Taste + R sich öffnen Lauf Dialogbox. Geben Sie als Nächstes ein ‘appwiz.cpl’ in das Textfeld und drücken Sie Eingeben die öffnen Programme und Funktionen Bildschirm.
- Innerhalb der Programme und Funktionen scrollen Sie nach unten durch die Liste der installierten Programme und suchen Sie das VPN auf Systemebene, von dem Sie glauben, dass es mit Netflix in Konflikt steht.
- Wenn Sie den VPN-Client gefunden haben, klicken Sie mit der rechten Maustaste darauf und wählen Sie Deinstallieren aus dem neu erschienenen Kontextmenü.
- Wenn Sie sich im Deinstallationsbildschirm befinden, befolgen Sie die Anweisungen, um die Deinstallation abzuschließen, starten Sie dann Ihren Computer neu und prüfen Sie, ob Sie die Download-Funktion in Netflix verwenden können, sobald der nächste Start abgeschlossen ist.
Wenn das gleiche Problem weiterhin auftritt, fahren Sie mit der nächsten möglichen Fehlerbehebung unten fort.
Methode 4: Zurücksetzen der Netflix UWP-App
Wenn dieses Problem unter Windows 10 auftritt, ist es auch möglich, dass die VC2-W800A138FFehler wird durch eine beschädigte temporäre Datei verursacht, die zu Ihrer Netflix UWP-Installation gehört.
Andere Benutzer, die ein ähnliches Problem hatten, haben es geschafft, das Problem zu beheben, indem sie die App mit dem zurücksetzenErweiterte OptionenMenü, das mit der Netflix-App verknüpft ist.
Dieser Vorgang wird die meisten Probleme im Zusammenhang mit einer Beschädigung des Installationsordners der Netflix-App beheben.
Wenn Sie nicht wissen, wie das geht, befolgen Sie die unten stehenden Anweisungen, um die Netflix-App vom Apps & Funktionen:
- Drücken Sie Windows-Taste + R zu öffnen a Lauf Dialogbox. Geben Sie als Nächstes ein ”ms-Einstellungen:App-Funktionen”und drücke Eingeben die öffnenApps & FunktionenMenü derdie EinstellungenApp.
- Sobald Sie imApps & Funktionenscrollen Sie nach unten durch die Liste der installierten Anwendungen und suchen Sie dieNetflixApp.
- Wenn Sie den richtigen Eintrag gefunden haben, fahren Sie fort und klicken Sie auf dasErweiterte OptionenMenü (diesen Hyperlink finden Sie direkt unter dem Namen der App).
- Sobald Sie endlich imErweiterte OptionenMenü ganz nach unten scrollen bis zumZurücksetzenTab, dann klicke aufZurücksetzenum den Vorgang zu bestätigen.
Hinweis: Was dieser Vorgang im Wesentlichen bewirkt, ist das Zurücksetzen der Netflix-App Zurück in den Werkszustand, in dem alle Anmeldeinformationen, lokal heruntergeladene Shows und alle zwischengespeicherten Daten, die mit der Netflix-App verbunden sind, gespeichert sind. - Melden Sie sich nach Abschluss des Vorgangs erneut mit Ihrem Netflix-Konto an und versuchen Sie, eine Show für die Offline-Nutzung herunterzuladen, um zu sehen, ob das Problem jetzt behoben ist.