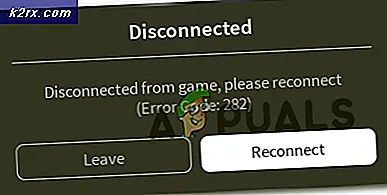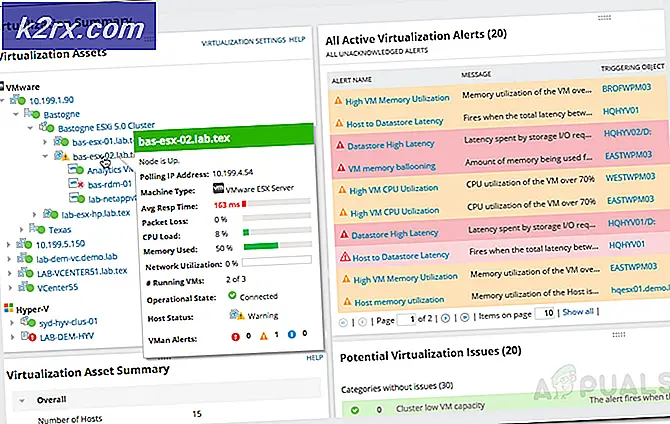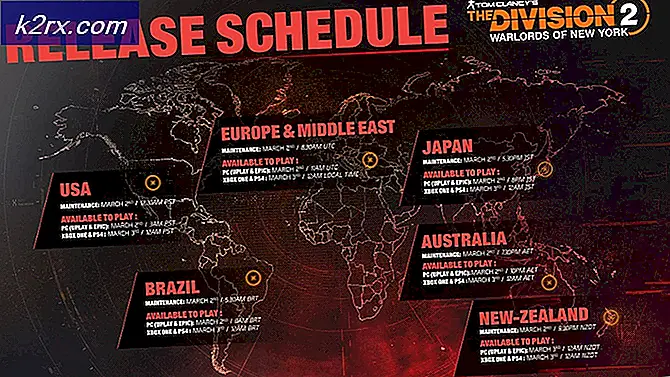So deinstallieren Sie BlueStacks vollständig
BlueStacks, besser bekannt als BlueStacks App Player, ist eine Anwendung für das Windows-Betriebssystem, mit der Computer Apps erfolgreich für das Android-Betriebssystem ausführen können. BlueStacks ist eine der wenigen Brücken zwischen PCs, die unter Windows und dem Android-Betriebssystem existieren, und ist auch das beste. Die Verwendung des BlueStacks App Players ist ziemlich einfach und es wird auch installiert. Bei dem Versuch, BlueStacks aus irgendeinem Grund zu deinstallieren, treten jedoch häufig Probleme auf. Das häufigste Problem von Windows-Benutzern, die versuchen, BlueStacks zu deinstallieren, besteht darin, dass das Programm nicht vollständig von ihren Computern deinstalliert wird.
Selbst wenn von diesem Problem betroffene Benutzer BlueStacks von ihrem Computer deinstallieren, bleiben einige der Programmdateien oder Registrierungsschlüssel / -werte zurück. Diese Reste belegen nicht nur Speicherplatz (egal wie klein), sondern verhindern auch, dass BlueStacks in Zukunft neu installiert werden. Glücklicherweise ist die Deinstallation von BlueStacks und die vollständige Deinstallation nicht nur vollständig möglich, sondern auch ein recht unkomplizierter Prozess. Es sollte jedoch beachtet werden, dass Sie BlueStacks auf verschiedene Arten vollständig deinstallieren können - entweder manuell oder mithilfe eines speziell für diesen Zweck entwickelten Troubleshooters.
So deinstallieren Sie BlueStacks vollständig manuell
In erster Linie können Sie BlueStacks vollständig manuell deinstallieren, indem Sie die Anwendung von Ihrem Computer deinstallieren und dann alle Dateien löschen, die das Programm hinterlassen hat. Wenn Sie diese Methode verwenden möchten, um BlueStacks vollständig von Ihrem Computer zu deinstallieren, müssen Sie:
- Klicken Sie mit der rechten Maustaste auf das Startmenü, oder drücken Sie die Windows-Logo- Taste + X, um das WinX-Menü zu öffnen, und klicken Sie im WinX-Menü auf Systemsteuerung .
- Klicken Sie auf Programm deinstallieren unter Programme .
- Suchen Sie und klicken Sie mit der rechten Maustaste auf BlueStacks App Player, klicken Sie auf Deinstallieren, bestätigen Sie die Aktion im daraufhin angezeigten Popup und durchlaufen Sie den Deinstallationsassistenten bis zum Ende, um die Anwendung zu deinstallieren .
- Navigieren Sie zu X: \ ProgramData ( X ist der Laufwerksbuchstabe für die Partition der Festplatte Ihres Computers, auf dem Windows installiert ist), suchen Sie und klicken Sie auf den BlueStacksSetup- Ordner, wählen Sie Löschen und bestätigen Sie die Aktion im Popup.
Hinweis: Der ProgramData- Ordner ist fast immer ausgeblendet, so dass Sie den Datei-Explorer alle versteckten Dateien und Ordner anzeigen lassen müssen, um ihn zu sehen. - Drücken Sie die Windows-Logo- Taste + R, um ein Dialogfeld " Ausführen " zu öffnen, geben Sie % temp% in das Dialogfeld " Ausführen " ein und drücken Sie die Eingabetaste, drücken Sie Strg + A, um alles im Ordner auszuwählen, drücken Sie die Taste Entf und bestätigen Sie die Aktion im Popup.
- Drücken Sie die Windows-Logo- Taste + R, um ein Dialogfeld " Ausführen " zu öffnen, geben Sie regedit in das Dialogfeld " Ausführen " ein und drücken Sie die Eingabetaste, um den Registrierungseditor zu öffnen und im linken Bereich des Registrierungseditors zum folgenden Verzeichnis zu navigieren:
HKEY_LOCAL_MACHINE > SOFTWARE > BlueStacks - Klicken Sie im linken Bereich des Registrierungseditors auf den BlueStacks- Unterschlüssel unter dem SOFTWARE- Schlüssel, um den Inhalt im rechten Bereich anzuzeigen.
- Wählen Sie alles aus, was Sie im rechten Fensterbereich des Registrierungseditors sehen, drücken Sie die Entf-Taste und bestätigen Sie die Aktion im Popup-Fenster.
Sobald Sie dies getan haben, haben Sie BlueStacks erfolgreich und vollständig von Ihrem Computer deinstalliert.
PRO TIPP: Wenn das Problem bei Ihrem Computer oder Laptop / Notebook auftritt, sollten Sie versuchen, die Reimage Plus Software zu verwenden, die die Repositories durchsuchen und beschädigte und fehlende Dateien ersetzen kann. Dies funktioniert in den meisten Fällen, in denen das Problem aufgrund einer Systembeschädigung auftritt. Sie können Reimage Plus herunterladen, indem Sie hier klickenSo deinstallieren Sie BlueStacks mithilfe einer Problembehandlung vollständig
BlueStacks, das Unternehmen hinter dem BlueStacks App Player, ist sich bewusst, dass das Programm in einigen Fällen nicht vollständig von Windows-Computern deinstalliert werden kann. Aus diesem Grund haben die Entwickler von BlueStacks eine Problemlösung entwickelt, die speziell dafür entwickelt wurde, den BlueStacks App Player von einem Windows-Computer in seiner Gesamtheit zu deinstallieren. Sie können diese Problembehandlung verwenden, wenn Sie BlueStacks vollständig von Ihrem Computer deinstallieren möchten, und genau hier können Sie Folgendes tun:
- Stellen Sie sicher, dass Sie den BlueStacks App Player beendet haben und dieser nicht ausgeführt wird.
- Klicken Sie hier, um den Fehlerbehebungsdienst herunterzuladen.
- Warten Sie, bis die Problembehandlung heruntergeladen wurde.
- Navigieren Sie zu dem Ort, an den die Problembehandlung heruntergeladen wurde, und doppelklicken Sie darauf, um sie auszuführen .
- Wenn Sie aufgefordert werden, dem Problemlöser die Berechtigung zum Ausführen und zur Änderung an Ihrem Computer zu erteilen, klicken Sie auf Ja .
- Befolgen Sie die Anweisungen auf dem Bildschirm bis zum Ende der Problembehandlung. An diesem Punkt sollte eine Meldung angezeigt werden, die besagt, dass der Prozess abgeschlossen wurde . Wenn Sie diese Nachricht sehen, sind Sie fertig und der BlueStacks App Player wurde erfolgreich und vollständig von Ihrem Computer deinstalliert. Klicken Sie auf OK, um die Nachricht zu schließen.
PRO TIPP: Wenn das Problem bei Ihrem Computer oder Laptop / Notebook auftritt, sollten Sie versuchen, die Reimage Plus Software zu verwenden, die die Repositories durchsuchen und beschädigte und fehlende Dateien ersetzen kann. Dies funktioniert in den meisten Fällen, in denen das Problem aufgrund einer Systembeschädigung auftritt. Sie können Reimage Plus herunterladen, indem Sie hier klicken