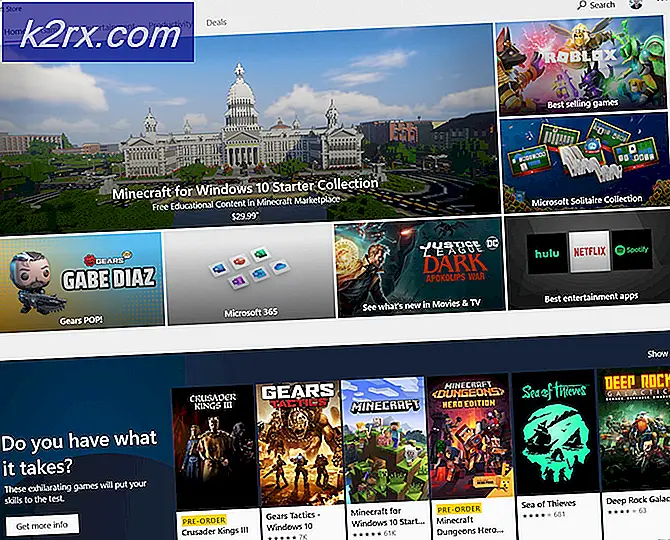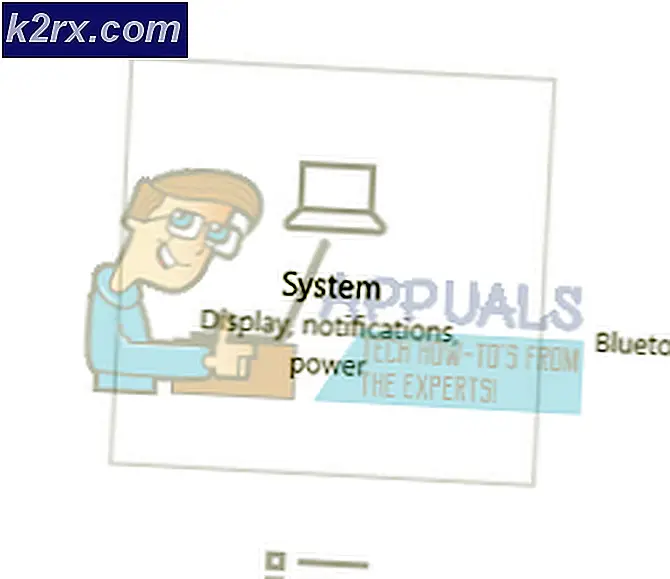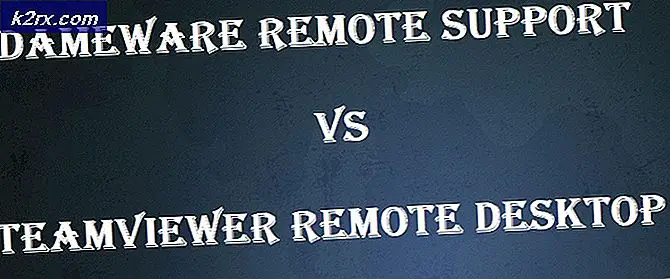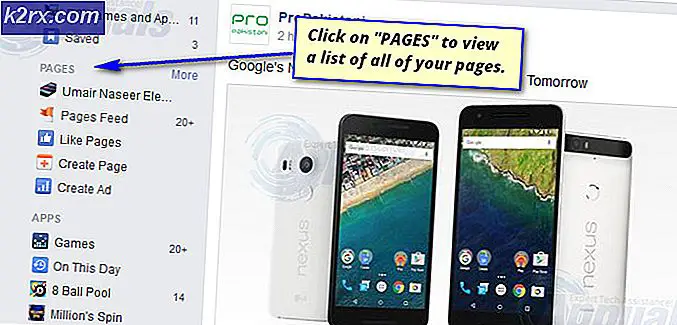Wie man dieses Gerät repariert, wird nicht richtig konfiguriert (Code 1)
Die Code 1- Fehlermeldung teilt Ihnen mit, dass auf dem betreffenden Gerät keine Treiber auf dem Computer installiert sind oder die Treiber nicht ordnungsgemäß konfiguriert sind. Sie erhalten eine Popup-Meldung, dass das Gerät nicht richtig konfiguriert ist. Die Wahrscheinlichkeit hängt von dem Gerät ab, mit dem das Problem zusammenhängt. Es funktioniert erst, wenn Sie das Problem lösen und sicherstellen, dass alle Treiber ordnungsgemäß funktionieren.
Dieses Problem ist bei einer Reihe von Geräten aufgetreten, von Flash-Laufwerken bis hin zu Audiogeräten, und macht Ihr Gerät unbrauchbar. Es passiert in allen Windows-Versionen und schließt niemanden aus. Es kann dazu führen, dass Sie glauben, dass Sie fehlerhafte Hardware haben, aber wenn Sie das gleiche Gerät auf einem anderen Computer mit richtigen Treibern versuchen, werden Sie sehen, dass es nichts anderes als ein Software-Problem ist.
Für Benutzer, die von diesem Problem betroffen sind, gibt es ein paar Dinge, die Sie ausprobieren können, und alle wurden getestet und verifiziert, um für verschiedene Situationen zu arbeiten. Lesen Sie sie durch und probieren Sie diejenige aus, von der Sie denken, dass sie am besten auf Ihre spezielle Situation zutrifft.
Methode 1: Aktualisieren Sie die Gerätetreiber
Diese Methode zeigt Ihnen, wie Sie die Treiber für das problematische Gerät aktualisieren. Es lädt und installiert den neuesten Treiber und nach einem kurzen Neustart funktioniert das Gerät wieder.
- Öffnen Sie den Geräte-Manager, indem Sie die Windows- Taste auf Ihrer Tastatur drücken, Gerätemanager eingeben und das Ergebnis öffnen.
- Erweitern Sie im Geräte-Manager die Menüs, bis Sie das Gerät gefunden haben, das nicht funktioniert. Sie werden es leicht an dem gelben Ausrufezeichen vor seinem Namen erkennen. Wählen Sie es aus, und klicken Sie in der Menüleiste oben auf das Menü Aktion, und wählen Sie Treibersoftware aktualisieren aus.
Folgen Sie dem Assistenten, um automatisch Treiber für Ihr Gerät zu finden, und lassen Sie es installieren. Starten Sie Ihr Gerät am Ende neu, und alles sollte ordnungsgemäß funktionieren.
PRO TIPP: Wenn das Problem bei Ihrem Computer oder Laptop / Notebook auftritt, sollten Sie versuchen, die Reimage Plus Software zu verwenden, die die Repositories durchsuchen und beschädigte und fehlende Dateien ersetzen kann. Dies funktioniert in den meisten Fällen, in denen das Problem aufgrund einer Systembeschädigung auftritt. Sie können Reimage Plus herunterladen, indem Sie hier klickenAlternative
- Wenn Sie diesen Code erhalten und keinen Ton haben, haben Sie wahrscheinlich Probleme mit dem Soundtreiber, der auf andere Weise gelöst wird. Erweitern Sie Sound- , Video- und Game-Controller und wählen Sie den IDT High Definition Audio CODEC. Wählen Sie auf der Registerkarte Aktion die Option Treibersoftware aktualisieren aus .
- Klicken Sie auf Durchsuchen Sie meinen Computer nach Treibersoftware, gefolgt von Lassen Sie mich aus einer Liste von Gerätetreibern auf meinem Computer auswählen.
- Wählen Sie in der Liste den High Definition Audio Device- Treiber und klicken Sie auf Weiter. Wenn eine Warnmeldung angezeigt wird, klicken Sie auf Ja. Warten Sie, bis der Assistent das Gerät beendet und neu gestartet hat.
Methode 2: Löschen Sie die UpperFilters und LowerFilters für USB in der Registrierung
Bitte beachten Sie, dass diese Methode erfordert, dass Sie sehr vorsichtig sind. Wenn Sie Ihre Registrierung durcheinanderbringen, kann dies zu schwerwiegenden Fehlern führen, die wiederum dazu führen, dass Sie Ihr Betriebssystem vollständig neu installieren müssen. Befolge die Anweisungen genauso wie sie erwähnt wurden, und tue nichts, von dem du dir nicht sicher bist.
- Öffnen Sie das Dialogfeld Ausführen, indem Sie gleichzeitig Windows und R auf Ihrer Tastatur drücken. Geben Sie regedit in das Feld ein und klicken Sie auf OK. Dies öffnet den Registrierungs-Editor.
- Sichern Sie die Registrierung, indem Sie Datei in der Menüleiste öffnen und auf Exportieren klicken . Stellen Sie sicher, dass der Exportbereich auf Alle eingestellt ist, und speichern Sie die Sicherungsdatei an einem Ort, an den Sie sich erinnern können, falls etwas schief geht.
- Navigieren Sie zum folgenden Ort, indem Sie den Navigationsbereich auf der linken Seite verwenden: HKEY_LOCAL_MACHINE -> System -> CurrentControlSet -> Control -> Class
- Wenn Sie alle oben genannten Ordner geöffnet haben, klicken Sie auf die Schaltfläche { 36FC9E60-C465-11CF-8056-444553540000}, um sie auszuwählen.
- Wählen Sie im rechten Fensterbereich den UpperFilters- Schlüssel und den LowerFilters- Schlüssel aus, und löschen Sie sie . Sie müssen beide bestätigen, indem Sie auf OK drücken.
- Schließen Sie den Registrierungseditor und starten Sie Ihr System neu, damit die Änderungen wirksam werden.
Wenn Sie diesen Fehler haben, obwohl Sie denken, dass es Hardware-bezogen ist, können Sie sehen, dass es relativ einfach zu beheben ist und wenig bis keine technischen Kenntnisse erfordert. Alles, was Sie tun müssen, ist, den oben genannten Anweisungen zu folgen und Ihr Gerät wird wieder funktionieren.
PRO TIPP: Wenn das Problem bei Ihrem Computer oder Laptop / Notebook auftritt, sollten Sie versuchen, die Reimage Plus Software zu verwenden, die die Repositories durchsuchen und beschädigte und fehlende Dateien ersetzen kann. Dies funktioniert in den meisten Fällen, in denen das Problem aufgrund einer Systembeschädigung auftritt. Sie können Reimage Plus herunterladen, indem Sie hier klicken