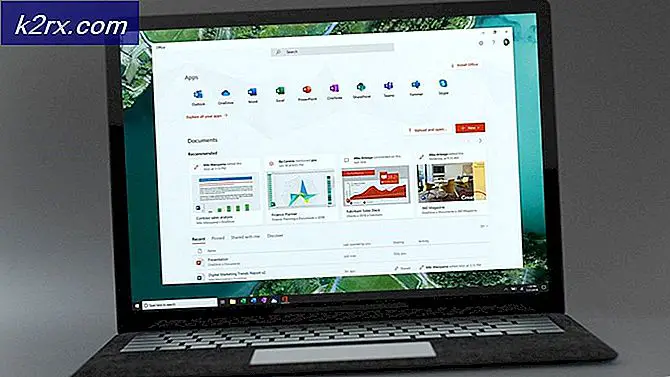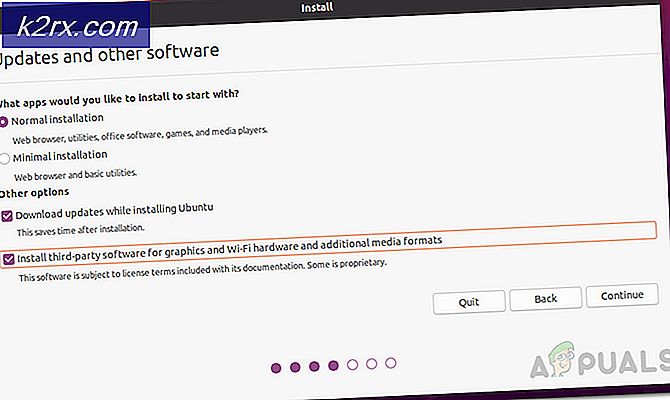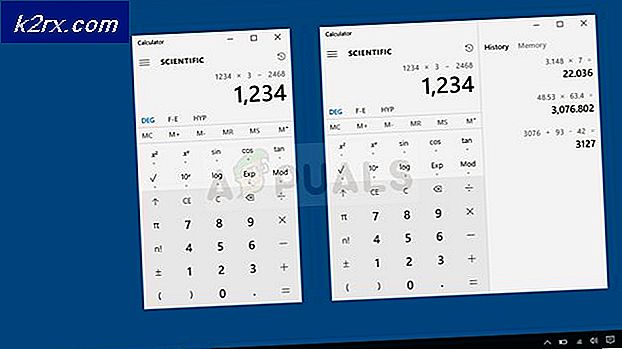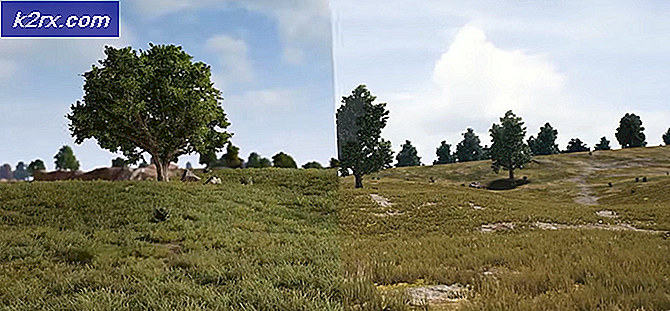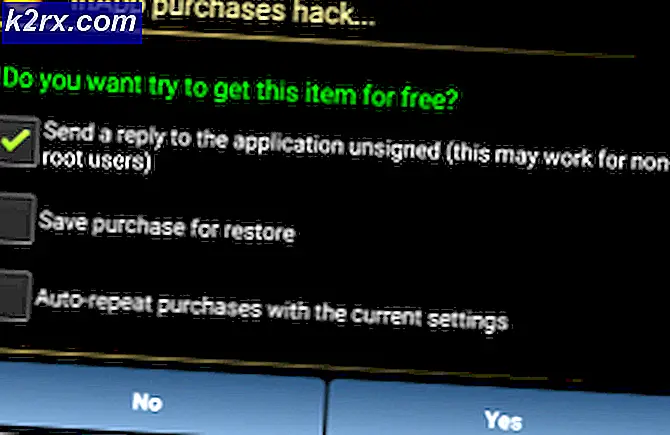So laden Sie Bilder für einen Edge oder Chrome auf Instagram hoch
Ich habe also ein paar Seiten auf Instagram, die ich manchmal schwer zu handhaben finde, weil Sie das Profil für die Seite, auf der Sie es veröffentlichen möchten, ständig ändern müssen. Also überlegte ich mir, warum ich den Laptop nicht zum Posten auf einer meiner Seiten verwenden sollte. Das wäre bequemer für mich. Ich wollte die Desktop-Anwendung nicht herunterladen und habe daher auf deren Website zugegriffen. Wenn Sie die Instagram-Website öffnen, können Sie keine Bilder vom Computer veröffentlichen. Buzzkill richtig? Was jetzt? Nun, wir haben Sie abgesichert. Ich fand diese super coole und einfache Möglichkeit, von Ihrem Computer aus auf Ihrem Instagram zu posten. Dazu verwenden Sie das Inspect-Element für den von Ihnen verwendeten Browser.
Laden Sie ein Bild auf Instagram von Google Chrome hoch
So können Sie das Inspect-Element in Google Chrome verwenden, um Bilder vom Computer auf Instagram zu posten.
- Öffnen Sie Ihren Webbrowser und melden Sie sich beim Instagram-Konto an, um Beiträge zu veröffentlichen.
- Öffnen Sie jetzt das Inspect Element für den Browser.
- Wenn nun das Inspect-Element auf dem Bildschirm angezeigt wird, sieht Ihr Fenster folgendermaßen aus (siehe Abbildung oben). Sie müssen das Symbol suchen, das wie eine Registerkarte und ein Telefonbildschirm aussieht. Darauf klicken Sie als nächstes. Dies wird Ihnen im Grunde helfen, die Ansicht der Website in eine Telefonansicht anstelle einer Desktopansicht zu ändern.
- Jetzt auf der linken Seite des Bildschirms wurde die Ansicht für Ihr Instagram geändert, aber diese Änderung ist noch nicht dauerhaft. Zunächst müssen Sie eine der Optionen aus der Dropdown-Liste "Responsive" auswählen, die angezeigt wird.
- Aus den angezeigten Optionen können Sie eine der Optionen für ein Telefon auswählen. Nachdem Sie eine der Optionen ausgewählt haben, müssen Sie denselben Bildschirm aktualisieren, damit die vorgenommenen Änderungen dauerhaft vorgenommen werden.
- Sie sehen nun die Registerkarten am Ende der Seite für Startseite, Suchen, Hinzufügen von Bildern, Benachrichtigungen und Anzeigen Ihrer Instagram-Seite. Nachdem Sie die Änderungen dauerhaft vorgenommen haben, können Sie jetzt Bilder von Ihrem Desktop auf Ihrem Instagram veröffentlichen.
- Befolgen Sie den gleichen Vorgang wie für Instagram am Telefon. Klicken Sie auf das Symbol "+", das das Symbol in der Mitte der am Ende des Bildschirms angezeigten Optionen ist.
- Ihre Bildergalerie für Ihren Computer wird als erweiterte Box geöffnet. Sie können hier das gewünschte Bild auswählen und einfach auf die Registerkarte "Öffnen" klicken.
- Wenn Sie auf Ihrem Telefon ein Bild auswählen, das Sie auf Instagram hinzufügen möchten, werden Sie zu verschiedenen Optionen zum Bearbeiten und Hinzufügen von Filtern zum Bild geleitet.
- Fügen Sie eine Beschreibung hinzu, markieren Sie Ihre Freunde oder Kunden und teilen Sie das Bild.
- Sobald Sie auf die Schaltfläche "Teilen" klicken, werden Sie von Instagram gefragt, ob Sie sie Ihrem Startbildschirm hinzufügen möchten. Wenn Sie planen, den Desktop häufig für diesen Job zu verwenden, ist es eine gute Idee, ihn dem Startbildschirm hinzuzufügen. Sie können die Anwendung jetzt auch für den Desktop installieren.
- Dein Bild wurde erfolgreich von deinem Computer zu deinem Instagram hinzugefügt.
- Wenn Sie auf das Bild klicken, sehen Sie die drei Punkte am rechten Ende des Bildschirms. Sie können diese Einstellungen für zusätzliche Änderungen an Ihrem Bild verwenden.
Laden Sie ein Bild von Microsoft Edge auf Instagram hoch
Sie können sowohl Microsoft Edge als auch Ihren Browser verwenden und die folgenden Schritte ausführen, um Bilder von Ihrem Computer auf Instagram zu veröffentlichen.
- Öffnen Sie Microsoft Edge und melden Sie sich bei Ihrem Konto auf Instagram an. Auf der Webseite wird kein Pluszeichen angezeigt, um ein Bild hinzuzufügen, wie wir es normalerweise in der Instagram-App für ein Telefon sehen. Um dies jetzt zu ändern, öffnen Sie das Inspect-Element in Microsoft Edge, indem Sie gleichzeitig Strg + Umschalt + I drücken.
- Folgen Sie dem Pfeil wie in der Abbildung oben gezeigt, um die Registerkarte "Emulation" für Ihre Webseite zu öffnen.
- Auf der rechten Seite der Seite finden Sie die Überschrift für Gerät. Sie müssen die Optionen unter dieser Überschrift verwenden und ein Telefon auswählen, um Instagram so anzuzeigen, wie Sie es auf Ihrem Telefon sehen. Ich habe das iPhone 7 ausgewählt und die Website sah ungefähr so aus, wie im obigen Bild gezeigt. Ohne zurück zu gehen oder diese Seite zu aktualisieren, müssen Sie jetzt auf Instagram die Schaltfläche + verwenden, um Bilder auf Ihre Instagram-Seite hochzuladen.
- Befolgen Sie die Schritte auf Ihrem Telefon, um ein Bild hinzuzufügen, einschließlich des Schreibens, der Beschriftung und der Tags. Sie können es jetzt erfolgreich auf Ihrem Instagram teilen, genau wie ich.