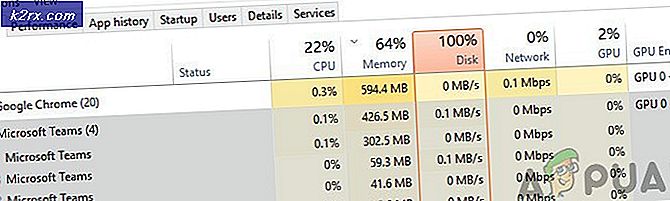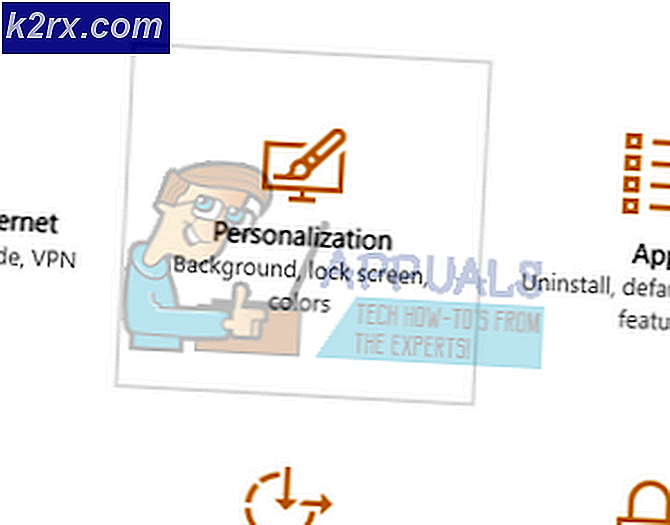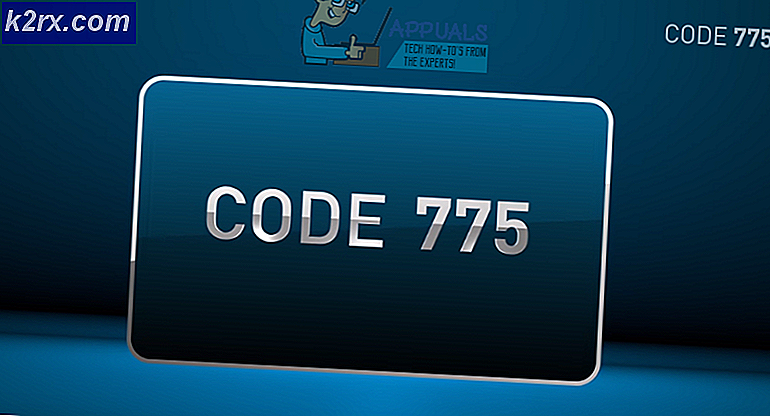Fix: Rocket League Fehlercode 68
Dem Start von Online-Multiplayer-Spielen folgen fast ausschließlich fehlerhafte Server- und Fehlercodes. Rocket League ist keine Ausnahme und es scheint, dass Leute alle möglichen Fehlercodes vom Spiel erhalten haben, einschließlich des Fehlercodes 68.
Dieser Fehler kann ziemlich schwierig zu lösen sein, da er oft ohne ersichtlichen Grund erscheint und es gibt ziemlich viele verschiedene Ursachen für das Problem, die Ihnen auf jeder Konsole vorkommen können. Deshalb ist es wichtig, dass Sie alle Lösungen durchgehen, bevor Sie aufgeben.
Lösung 1: Sie wurden verboten
Der offensichtlichste Grund für den Fehlercode 68 ist, dass Sie vorübergehend vom Spielen des Spiels ausgeschlossen wurden, indem Sie zu viele Übereinstimmungen hinterlassen. Wenn Sie beispielsweise in der Mitte des Spiels waren und Sie Ihren Computer ausschalten oder das Spiel zwangsweise schließen, wird das Spiel manchmal verwirrt und weiß nicht, was es zu berichten hat.
Tatsächlich ist es möglich, dass Sie ein 15-minütiges Warnverbot erhalten haben, das verhindert, dass Sie neuen Spielen beitreten, aber das Spiel zeigt diese Informationen nicht an und es wird trotzdem der Fehlercode 68 ausgegeben. Allerdings haben die meisten Leute berichtet, dass der Fehlercode genau nach 15 Minuten verschwindet, also ist es das Beste für Sie zu warten. Wenn Sie jedoch in der Zwischenzeit weitere Spielregeln gebrochen haben, können Sie erwarten, dass die Sperrzeit länger ist.
Lösung 2: Überprüfen Sie, ob die Server ausgefallen sind
Manchmal sind die Server schuld, besonders wenn sie zu überfüllt werden, was zu verschiedenen seltsamen Fehlercodes führt. Jeder Spieleentwickler hat den Benutzern vorgeschlagen, dass sie versuchen sollten, die Verbindung für ein paar Minuten wiederherzustellen, bevor sie versuchen, den Fehlercode auf andere Weise zu beheben.
Darüber hinaus gibt es viele Benutzer, die bestätigt haben, dass es geduldig ist, geduldet zu werden, und sie konnten das Spiel bald normal weiterspielen.
Manchmal sind es einfach die Server, die gewartet werden, und manchmal gibt es ein Problem mit dem Konto, mit dem die Benutzer das Spiel spielen. Sie können den Status verschiedener Server für jede verfügbare Plattform überprüfen, indem Sie auf die folgenden Links klicken:
- PlayStation Network-Status: https://status.playstation.com
- Xbox Live-Status: http://support.xbox.com/xbox-live-status
- Rocket League Twitter: https://twitter.com/rocketleague
- DownDetector für Rocket League: http://downdetector.com/status/rocket-league
Lösung 3: Starten Sie mehrere Komponenten neu
Wenn Sie das Spiel ohne Abstürze richtig genießen, können Sie auch bestimmte Komponenten zurücksetzen, bis das Spiel tatsächlich funktioniert. Sie sollten sich jedoch bewusst sein, dass es einige Dinge gibt, die zurückgesetzt werden sollten, wenn Sie wirklich sicherstellen möchten, dass alles reibungslos läuft, da die Ursache des Problems Ihre Internetverbindung, Ihre Konsole, der Steam-Client sein kann usw. Folgen Sie den nachstehenden Anweisungen, um alle diese Komponenten erfolgreich neu zu starten.
Steam neu starten:
- Öffnen Sie die Steam-Client-Benutzeroberfläche, indem Sie auf das Symbol in der Taskleiste doppelklicken, das das zuletzt geöffnete Steam-Fenster anzeigen soll.
- Suchen Sie das Menü unten links im Fenster und klicken Sie auf Steam >> Exit.
- Warten Sie, bis der Client vollständig heruntergefahren ist, bevor Sie Steam erneut öffnen, indem Sie das Symbol auf dem Desktop oder in dem Ordner suchen, in dem Sie es installiert haben.
Starten Sie Ihr Gerät und Ihre Internetverbindung neu:
Da das Spiel auf verschiedenen Geräten wie Xbox One, PlayStation 4 oder einem PC gespielt werden kann, sind unten die richtigen Schritte zum richtigen Zurücksetzen aller Konsolen, die auch den Cache für PS4 und Xbox One löschen. Es ist auch wichtig, dass Sie Ihre Internetverbindung zurücksetzen, bevor Sie die Konsolen wieder einschalten, da es empfehlenswert ist, die Internetverbindung immer wieder zu trennen, einfach um sie zurückzusetzen.
Xbox-Nutzer:
- Halten Sie den Ein- / Ausschalter an der Vorderseite der Xbox-Konsole gedrückt, bis sie vollständig heruntergefahren ist.
- Entferne den Stromziegel von der Rückseite der Xbox. Drücke und halte den Ein / Aus-Knopf an der Xbox mehrmals, um sicherzustellen, dass keine Energie übrig bleibt und der Cache tatsächlich gereinigt wird.
- Trennen Sie das Ethernet-Kabel von der Xbox One, wenn Sie es verwenden, um eine Verbindung zum Internet herzustellen, und lassen Sie das Kabel mindestens einige Minuten lang stecken, bevor Sie es wieder anschließen. Starten Sie Ihren Router und Ihr Modem neu, indem Sie auf die Netztasten klicken befindet sich auf ihnen, bevor Sie das Kabel wieder in Ihr Gerät stecken.
- Stecken Sie den Stromziegel ein und warten Sie, bis das Licht am Stromziegel seine Farbe von weiß nach orange ändert.
- Schalten Sie die Xbox wieder ein, wie Sie es normalerweise tun würden.
PlayStation Benutzer:
PRO TIPP: Wenn das Problem bei Ihrem Computer oder Laptop / Notebook auftritt, sollten Sie versuchen, die Reimage Plus Software zu verwenden, die die Repositories durchsuchen und beschädigte und fehlende Dateien ersetzen kann. Dies funktioniert in den meisten Fällen, in denen das Problem aufgrund einer Systembeschädigung auftritt. Sie können Reimage Plus herunterladen, indem Sie hier klicken- Schalten Sie die PlayStation 4 vollständig aus.
- Sobald die Konsole vollständig heruntergefahren ist, ziehen Sie das Netzkabel von der Rückseite der Konsole ab.
- Lassen Sie die Konsole für mindestens ein paar Minuten nicht angeschlossen. Trennen Sie das Ethernet-Kabel von der Xbox One, wenn Sie es verwenden, um eine Verbindung zum Internet herzustellen, und lassen Sie das Kabel mindestens einige Minuten lang stecken, bevor Sie es wieder anschließen. Starten Sie Ihren Router und Ihr Modem neu, indem Sie auf die Netztasten klicken befindet sich auf ihnen, bevor Sie das Kabel wieder in Ihr Gerät stecken.
- Stecken Sie das Netzkabel wieder in die PS4 und schalten Sie es wie gewohnt ein.
PC-Benutzer:
- Auf Ihrem laufenden PC, klicken Sie auf Start >> Power-Taste am unteren Rand des Menüs und wählen Sie die Option Herunterfahren.
- Wenn Ihr PC vollständig heruntergefahren ist, ziehen Sie das Ethernetkabel von Ihrem PC ab, wenn Sie es mit dem Internet verbinden, und lassen Sie das Kabel mindestens einige Minuten lang vom Netz getrennt, bevor Sie es wieder anschließen. Starten Sie Ihren Router neu Ihr Modem, indem Sie auf die Netztasten klicken, bevor Sie das Kabel wieder an den Computer anschließen.
- Schalten Sie den PC normal ein, indem Sie den Netzschalter drücken.
Lösung 4: Ändern Sie die MAC-Adresse Ihres PCs (nur für PC-Benutzer)
Ändern der MAC-Adresse ist ein etwas fortgeschrittener Prozess, der mit Sorgfalt durchgeführt werden sollte, aber es sollte nicht lange dauern und Benutzer haben berichtet, dass es bei bestimmten Gelegenheiten für sie gearbeitet hat.
Benutzer, die am wahrscheinlichsten von dieser Lösung profitieren, sind Benutzer, die eine begrenzte Internetverbindung verwenden, die sie selbst nicht verwalten, wie Studenten, die in Schlafsälen leben, und Studenten, die Universitätsserver verwenden. Das Ändern der MAC-Adresse kann ihren Internetverkehr verbessern und ihre Verbindung zu den Rocket League-Servern verbessern.
- Suchen Sie nach den Informationen Ihres Netzwerkadapters, indem Sie auf das Startmenü oder die Suchschaltfläche daneben klicken und cmd eingeben. Klicken Sie mit der rechten Maustaste auf das erste Ergebnis und wählen Sie die Option Als Administrator ausführen. Sie können auch nach "run" suchen, um das Dialogfeld "run" zu öffnen, und cmd eingeben.
- Geben Sie den folgenden Befehl ein und stellen Sie sicher, dass Sie danach die Eingabetaste drücken. Notieren Sie die Beschreibung und die physische Adresse für das Netzwerkgerät, das Sie gerade verwenden, dessen Name dem Verbindungstyp entspricht (Wireless, LAN usw.).
- ipconfig / alle
- Geben Sie den folgenden Befehl ein und klicken Sie auf Enter. Notieren Sie die GUID, die zwischen den Klammern {} neben der physischen Adresse angezeigt wird, die Sie zuvor gefunden haben.
- Netzkonfiguration rdr
- Öffnen Sie den Registrierungseditor. Sie können es öffnen, indem Sie das Dialogfeld Ausführen (Windows-Taste + R) öffnen und regedit eingeben.
- Navigieren Sie zu dem unten dargestellten Registrierungsschlüssel und erweitern Sie ihn, indem Sie auf den Pfeil daneben klicken.
- .
- Suchen Sie Ihren Adapter, indem Sie die Ordner 0000, 0001 usw. öffnen und vergleichen Sie den DriverDesc-Schlüssel mit der Beschreibung, die Sie oben notiert haben.
- Klicken Sie mit der rechten Maustaste auf den Ordner, der Ihrem Netzwerkgerät entspricht, und wählen Sie Neu >> Zeichenfolgenwert. Sie sollten es NetworkAddress nennen.
- Doppelklicken Sie auf den neuen NetworkAddress-Eintrag und geben Sie Ihre neue MAC-Adresse in das Feld Wert ein. Die MAC-Adressen bestehen aus 12 Ziffern und es sollte nichts zwischen den Buchstaben und Ziffern geben.
- Starten Sie Ihren Computer neu, um die Änderungen zu aktivieren, und Sie können überprüfen, ob die Änderungen ordnungsgemäß angewendet wurden. Öffnen Sie noch einmal das Eingabeaufforderungsfenster und führen Sie den Befehl ipconfig / all aus und überprüfen Sie die physische Adresse neben Ihrem aktiven Netzwerkgerät. Die neue Zahlengruppe sollte vorhanden sein.
PRO TIPP: Wenn das Problem bei Ihrem Computer oder Laptop / Notebook auftritt, sollten Sie versuchen, die Reimage Plus Software zu verwenden, die die Repositories durchsuchen und beschädigte und fehlende Dateien ersetzen kann. Dies funktioniert in den meisten Fällen, in denen das Problem aufgrund einer Systembeschädigung auftritt. Sie können Reimage Plus herunterladen, indem Sie hier klicken