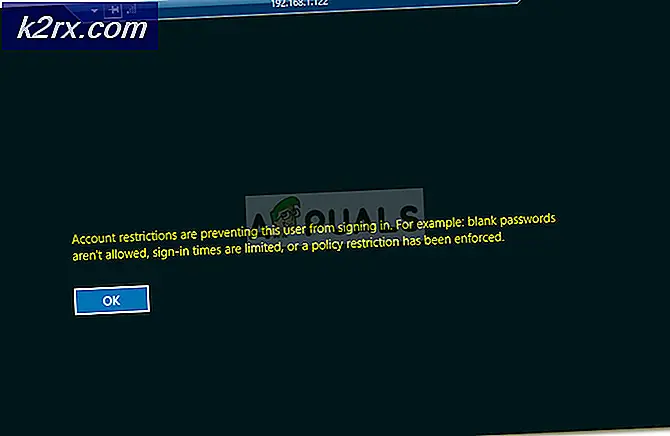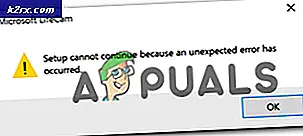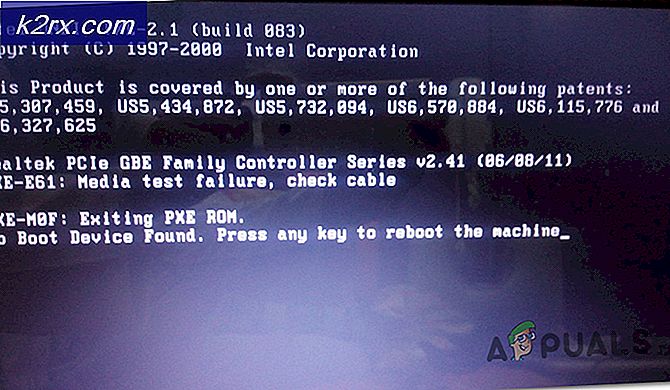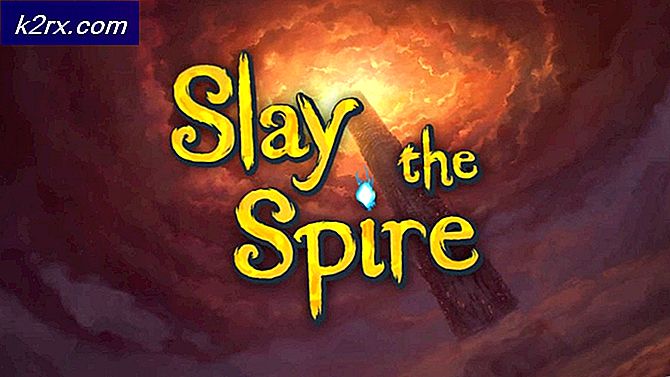Korrektur: Die Windows-Firewall hat einige Funktionen dieses Programms oder dieser App blockiert
Windows 10 Firewall kann verhindern, dass bestimmte Apps und Programme ausgeführt werden, wenn sie mit den in der Windows-Firewall definierten Regeln ausgelöst werden. Eines der häufigsten Probleme für die Windows-Firewall hat einige Funktionen dieses Programms blockiert oder App ist auf Anwendungen von Drittanbietern, meist VPNs z. HotSpot VPN, TunnelBear usw., wenn sie installiert sind, sollten sie in Ihrer Firewall (gemäß Methode 1) erlaubt sein oder sie sollten deinstalliert werden, da sie die Firewall-Fähigkeiten beeinträchtigen und falsche Flags in Bezug darauf auslösen, was erlaubt ist und was nicht durch deine Firewall zulassen.
Wenn Sie eine Verbindung zu einem VPN herstellen, wird Ihr gesamter Datenverkehr verschlüsselt.
Dieser Fehler ist normalerweise ziemlich ärgerlich, da er täglich erscheint und auch in zufälligen Intervallen erscheint, die den Benutzer verwirrt über seinen Ursprung lassen. Der Fehler tritt nicht ausschließlich bei Windows 10 auf und kann auch bei älteren Windows-Versionen auftreten, da sie alle die Windows-Firewall enthalten.
Wenn neue Programme installiert werden, weiß die Windows-Firewall nicht, wie sie darauf reagieren soll und zeigt die folgende Meldung an. Die Nachricht bezieht sich normalerweise auf bestimmte Online-Multiplayer-Videospiele, Internetbrowser usw. Das Problem sollte nicht schwer zu lösen sein, wenn Sie die folgenden Lösungen sorgfältig befolgen!
Lösung 1: Hinzufügen eines Programms zu Windows-Firewall-Ausnahmen
Damit jede App Zugriff auf das Internet erhält, muss sie durch Ihre Firewall zugelassen werden. Sie sollten immer auf die Art von Apps achten, die Sie über Ihre Firewall zulassen, da bösartige Apps dann auch Zugriff auf das Internet und Ihren Computer haben.
Befolgen Sie die folgenden Anweisungen, um eine App oder ein Feature über die Windows-Firewall zuzulassen:
- Öffnen Sie die Systemsteuerung, indem Sie in der Start-Taste nach ihr suchen oder indem Sie auf die Schaltfläche Suchen im linken Teil der Taskleiste klicken.
- Nachdem die Systemsteuerung geöffnet wurde, können Sie die Ansicht auf "Große" oder "Kleine" Symbole umschalten und zum unteren Ende der Ansicht navigieren, um die Windows-Firewall-Einstellungen zu finden.
- Klicken Sie auf Windows-Firewall und dann auf die Option Zulassen und App oder Feature durch Windows-Firewall. Eine Liste von Apps sollte geöffnet werden. Suchen Sie die App, die Sie zulassen möchten, und aktivieren Sie die Kontrollkästchen neben den privaten und öffentlichen Netzwerken.
- Klicken Sie auf OK und starten Sie Ihren Computer neu, um zu überprüfen, ob die Nachricht weiterhin angezeigt wird.
Lösung 2: Deinstallieren Sie Netzwerktreiber oder Programme von Drittanbietern
Manchmal wird dieser spezielle Fehler angezeigt, wenn Benutzer VPN-Tools von Drittanbietern wie Tunnelbear, Hotspot Shield oder andere herunterladen und verwenden. Diese Programme installieren manchmal ein Gerät im Geräte-Manager, das diese Probleme mit der Windows-Firewall verursacht. Das Entfernen des Programms und des Treibers ist kein schwieriger Prozess. Stellen Sie daher sicher, dass Sie die folgenden Anweisungen befolgen.
- Öffnen Sie die Systemsteuerung, indem Sie in Ihrer Suchleiste danach suchen. Alternativ können Sie Einstellungen öffnen, indem Sie auf das Windows-Logo in der unteren linken Ecke klicken und auf das Zahnradsymbol klicken.
- Wechseln Sie in der Systemsteuerung in die Kategorieansicht und klicken Sie unter Programme und Funktionen auf Programm deinstallieren.
- Wenn Sie Einstellungen verwenden, klicken Sie einfach auf den Abschnitt Apps, sobald Sie die Einstellungen vorgenommen haben.
- Nachdem Sie sich die gesamte Liste der installierten Apps angesehen haben, suchen Sie das Tool, das Sie als VPN verwendet haben. Wenn Sie ähnliche Tools verwendet haben, können Sie auch versuchen, sie zu deinstallieren, wenn Sie sie nicht mehr benötigen.
- Folgen Sie den Anweisungen auf dem Bildschirm.
- Öffnen Sie das Dialogfeld "Suchen" oder "Ausführen", und geben Sie regedit in eines von beiden ein.
- Suchen und löschen Sie alles, was mit dem Programm zusammenhängt, das Sie gerade deinstalliert haben, indem Sie nach dessen Namen suchen.
- Starten Sie Ihren Computer neu und Sie sollten keine weiteren Probleme mit der Windows-Firewall feststellen.
Nachdem Sie das Programm deinstalliert haben, ist sein Treiber möglicherweise auf Ihrem Computer geblieben und Probleme können weiterhin auftreten, wenn Sie es nicht mithilfe des Geräte-Managers deinstallieren. Folge den Anweisungen unten.
- Starten Sie die Systemsteuerung, indem Sie in der Suchleiste auf der linken Seite der Taskleiste danach suchen, auf Hardware und Sound klicken und dann auf Geräte-Manager klicken.
- Erweitern Sie den Knoten neben Netzwerkadapter, klicken Sie mit der rechten Maustaste auf den Eintrag, der ähnlich dem Programm benannt sein sollte, das ihn installiert hat. Wenn Sie sich nicht sicher sind, führen Sie eine Google-Suche für jedes der Geräte aus, die Sie im Abschnitt Netzwerkadapter sehen, und schließen Sie den zu deinstallierenden Computer ab, indem Sie mit der rechten Maustaste darauf klicken und die Option Gerät deinstallieren auswählen.
- Klicken Sie im Dialogfeld Entfernen von Geräten bestätigen auf OK, um den Deinstallationsprozess zu starten.
- Wenn der Deinstallationsvorgang abgeschlossen ist, starten Sie Ihren Computer neu und überprüfen Sie, ob das Problem erneut auftritt.
Lösung 3: Scannen Sie Ihren Computer auf Malware
Dieses Problem kann auch auftreten, wenn der Computer des Benutzers von bösartigen Anwendungen infiziert ist, da sie die an den Windows-Firewalleinstellungen vorgenommenen Änderungen zurücksetzen, auch wenn Sie Ihre Apps mehrmals zulassen.
Diese bösartigen Anwendungen müssen so schnell wie möglich behandelt werden, da das lästige Windows-Firewall-Popup wahrscheinlich nur die Spitze des Eisbergs ist, wenn es zu möglichen Schäden an Ihrem Computer kommt. Befolgen Sie die nachstehenden Anweisungen, um Ihren Computer zu scannen.
- Sie können herunterladen Malwarebytes von ihrer offiziellen Website kostenlos (Testversion) herunterladen. Wenn Malwarebytes heruntergeladen wurde, doppelklicken Sie auf die Datei mb3-setup-consumer, um Malwarebytes auf Ihrem Computer zu installieren.
- Ihnen wird möglicherweise ein Popup-Fenster zur Benutzerkontensteuerung angezeigt, in dem Sie gefragt werden, ob Sie zulassen möchten, dass Malwarebytes Änderungen an Ihrem Gerät vornimmt. In diesem Fall sollten Sie auf Ja klicken, um mit der Installation fortzufahren.
- Wenn die Installation von Malwarebytes beginnt, wird der Malwarebytes-Einrichtungsassistent angezeigt, der Sie durch den Installationsprozess führt.
- Um Malwarebytes auf Ihrem Computer zu installieren, folgen Sie den Anweisungen, indem Sie auf die Schaltfläche Weiter klicken.
- Einmal installiert, wird Malwarebytes die Antiviren-Datenbank automatisch starten und aktualisieren. Um einen System-Scan zu starten, klicken Sie auf die Schaltfläche Jetzt scannen.
- Malwarebytes beginnt nun, Ihren Computer nach schädlichen Programmen zu durchsuchen.
- Dieser Vorgang kann einige Minuten dauern. Wir empfehlen Ihnen, etwas anderes zu tun und regelmäßig den Status des Scans zu überprüfen, um zu sehen, wann der Vorgang abgeschlossen ist.
- Wenn der Scan abgeschlossen ist, wird ein Bildschirm mit Malware-Infektionen angezeigt, die von Malwarebytes erkannt wurden.
- Um die schädlichen Programme zu entfernen, die Malwarebytes gefunden hat, klicken Sie auf die Schaltfläche Ausgewählte Quarantäne.
- Malwarebytes wird jetzt alle gefundenen schädlichen Dateien und Registrierungsschlüssel unter Quarantäne stellen.
- Um den Malware-Entfernungsprozess abzuschließen, fordert Malwarebytes Sie möglicherweise auf, den Computer neu zu starten.
PRO TIPP: Wenn das Problem bei Ihrem Computer oder Laptop / Notebook auftritt, sollten Sie versuchen, die Reimage Plus Software zu verwenden, die die Repositories durchsuchen und beschädigte und fehlende Dateien ersetzen kann. Dies funktioniert in den meisten Fällen, in denen das Problem aufgrund einer Systembeschädigung auftritt. Sie können Reimage Plus herunterladen, indem Sie hier klicken