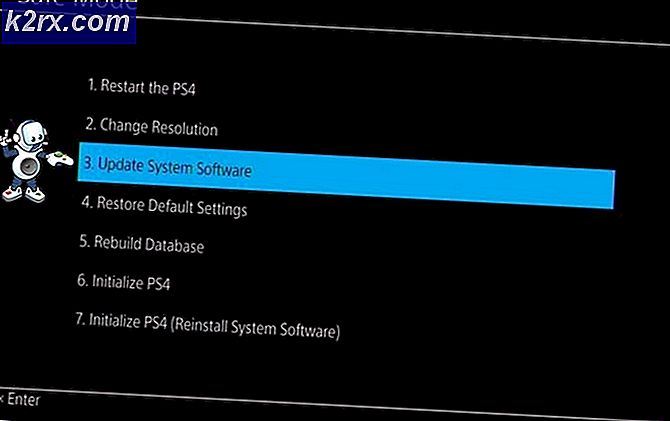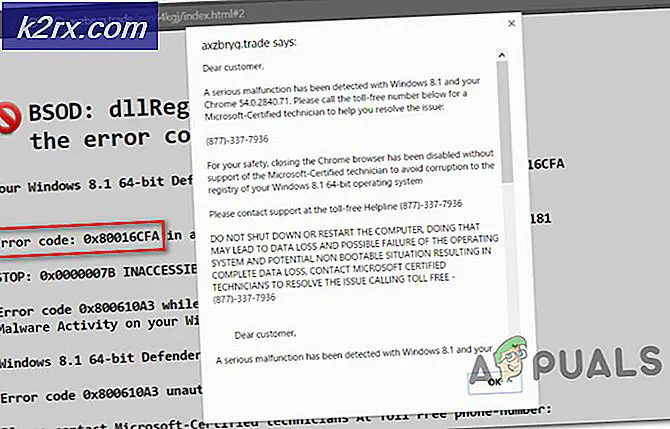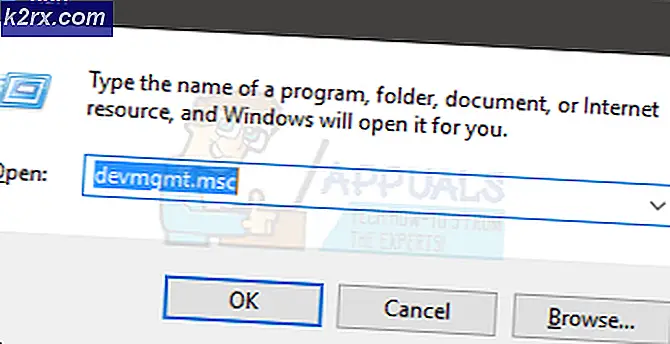So deaktivieren Sie die Fehlerberichterstattung in Windows 10
Einige Windows-Benutzer haben sich gefragt, ob es eine Möglichkeit gibt, die Fehlerberichterstattung auf ihrem Windows 10-Computer zu deaktivieren. Wie sich herausstellt, besteht eine der häufigsten Ursachen dafür, dass Windows-Benutzer die Fehlerberichterstattung deaktivieren, darin, zu verhindern, dass das Betriebssystem Informationen an Microsoft sendet.
Was ist Fehlerberichterstattung?
Windows Error Reporting ist ein integriertes Dienstprogramm, das Post-Error-Debug-Informationen und Speicherabbilder über das Internet sammelt und an Microsoft überträgt. Der Benutzer wird nur dann aufgefordert, mit diesem Dienstprogramm zu interagieren, wenn eine Anwendung abstürzt oder nicht mehr reagiert.
Das Windows-Fehlerberichterstellungstool wird als Windows-Dienst ausgeführt. Beachten Sie, dass unabhängig von Ihren Einstellungen ohne Ihre Zustimmung keine Daten offiziell gesendet werden.
Wenn ein Absturzspeicherauszug an die Server von Microsoft gesendet und analysiert wird, werden Informationen zu einer Lösung möglicherweise an den Benutzer zurückgesendet (sofern so etwas verfügbar ist).
So deaktivieren Sie das Windows Error Reporting Tool (WER)
Wenn Sie den Zweck dieses Dienstprogramms verstehen und es dennoch auf Ihrem Computer deaktivieren möchten, müssen Sie verstehen, dass es mehrere Möglichkeiten gibt, das WER-Dienstprogramm auf Ihrem Computer zu deaktivieren (oder zumindest zu verhindern, dass es seine Auswirkungen hat ).
Um Ihnen die Arbeit zu erleichtern, haben wir eine Reihe von Methoden zusammengestellt, die Sie durch den Prozess des Deaktivierens dieses Tools auf Ihrem Windows-Computer führen.
Abhängig von der Windows-Version, die Sie aktiv verwenden, unterscheiden sich die genauen Anweisungen zum Deaktivieren des WER-Tools von Fall zu Fall.
Hier ist eine Auswahlliste von Methoden, mit denen Sie die deaktivieren können Windows-Fehlerberichterstattung Werkzeug:
- Deaktivieren des Windows-Fehlerberichtstools über den Bildschirm "Dienste" (Windows 7, Windows 8.1 und Windows 10)
- Deaktivieren der Fehlerberichterstattung über die klassische Systemsteuerungsoberfläche (Windows 7 und Windows 8.1)
- Deaktivieren der Fehlerberichterstattung über den Registrierungseditor (Funktioniert nur für Windows 10)
- Deaktivieren der Fehlerberichterstattung über den Gruppenrichtlinien-Editor (Funktioniert nur für Windows 10)
Wählen Sie eine Methode aus, die mit Ihrer Windows-Version kompatibel ist, um das Windows-Fehlerberichterstellungstool zu deaktivieren:
Methode 1: Deaktivieren der Windows-Fehlerberichterstattung über den Bildschirm "Dienste" (Windows 7, Windows 8.1 und Windows 10)
Wenn Sie nach einer universellen Methode suchen, die unabhängig von der verwendeten Windows-Betriebssystemversion funktioniert, ist dies die richtige.
Die schnellste und effektivste Möglichkeit, das Windows-Fehlerberichterstellungstool unter Windows 7, Windows 8.1 und Windows 10 effektiv zu deaktivieren (ohne das Risiko einzugehen, dass andere Komponenten beschädigt werden), besteht darin, den WER-Dienst über das Dienstprogramm "Dienste" zu deaktivieren.
Befolgen Sie die nachstehenden Anweisungen, um die zu öffnen Dienstleistungen Bildschirm, Deaktivieren des Windows-Fehlerberichtsdienstes und Ändern des Starttyps, um sicherzustellen, dass Ihr Betriebssystem ihn nicht erneut öffnet:
- Drücken Sie Windows-Taste + R. zu öffnen a Lauf Dialogbox. Geben Sie als Nächstes ein, wenn Sie vom Textfeld dazu aufgefordert werden ‘Services.msc’ und getroffen Eingeben das öffnen Dienstleistungen Bildschirm. Wenn Sie von der aufgefordert werden UAC (Benutzerkontensteuerung) Eingabeaufforderung, klicken Sie auf Ja um Administratorzugriff zu gewähren.
- Sobald Sie in der Dienstleistungen Scrollen Sie auf dem Bildschirm durch die Liste der Dienste und suchen Sie den benannten Eintrag Windows-Fehlerberichterstattungsdienst.
- Wenn Sie endlich den richtigen Dienst gefunden haben, klicken Sie mit der rechten Maustaste darauf und wählen Sie Eigenschaften aus dem gerade erschienenen Kontextmenü.
- Sobald Sie in der Eigenschaften Bildschirm des WER-Dienstes, greifen Sie auf die Allgemeines Klicken Sie oben im horizontalen Menü auf die Registerkarte, und legen Sie dann das zugehörige Dropdown-Menü fest Starttyp zu Deaktiviert.
- Klicken Sie anschließend auf Halt Klicken Sie auf die Schaltfläche, wenn der Dienst bereits aktiviert ist, bevor Sie auf klicken Anwenden um die Änderungen zu speichern.
- Starten Sie Ihren Computer neu und warten Sie, bis der nächste Start abgeschlossen ist. Sobald Ihr Computer wieder hochfährt, sollte das Fehlerberichterstellungstool vollständig deaktiviert sein.
Wenn Sie nach einem anderen Ansatz zum Deaktivieren des Windows-Tools zur Fehlerberichterstattung suchen, fahren Sie mit dem nächsten möglichen Fix fort.
Methode 2: Deaktivieren der Fehlerberichterstattung über die Systemsteuerung (Windows 7 und Windows 8.1)
Wenn Sie das Fehlerberichtstool oder Windows 8.1 für ältere Benutzer deaktivieren möchten, können Sie dies auch über das Action Center tun (indem Sie in der Systemsteuerung auf die Registerkarte System und Sicherheit zugreifen).
Beachten Sie jedoch, dass diese Methode nicht für Windows 10 gilt System und Sicherheit Die Registerkarte wurde auf dem neueren Betriebssystem überarbeitet.
Wenn Sie diesen Weg gehen, entspricht dies dem Deaktivieren des WER-Dienstes. Dies bedeutet, dass die genauen Auswirkungen ohne zugrunde liegende Auswirkungen erzielt werden.
Wenn Sie mit dem Deaktivieren des Windows-Fehlerberichtsdienstes nicht vertraut sind und Windows 7 oder Windows 8.1 verwenden, befolgen Sie die nachstehenden Anweisungen, um das WER-Tool über die klassische Bedienfeldoberfläche zu deaktivieren:
- Drücken Sie Windows-Taste + R. zu öffnen a Lauf Dialogbox. Geben Sie in das Textfeld ein 'Steuerung' und drücke Eingeben um die klassische Bedienfeldoberfläche zu öffnen. Wenn Sie von der aufgefordert werden UAC (Benutzerkontensteuerung), klicken Ja Administratorzugriff gewähren.
- Sobald Sie sich im Klassiker befinden Schalttafel Verwenden Sie die Suchfunktion (oben rechts auf dem Bildschirm), um nach zu suchen 'Sicherheit'. Klicken Sie anschließend in der Ergebnisliste auf Sicherheit und Wartung.
- Klicken Sie im nächsten Menü auf Aktionszentrum, dann wählen Sie Ändern Sie die Action Center-Einstellungen von der linken Seite des Action Center-Menüs.
- Sobald Sie endlich in der Ändern Sie die Action Center-Einstellungen Menü, klicken Sie auf dieEinstellungen für die ProblemberichterstattungHyperlink (unter Verwandte Einstellungen)
- Sobald Sie in der Einstellungen für die Problemberichterstattung, wähle aus Niemals nach Lösungen suchen (nicht empfohlen) umschalten und klicken OK um die effektiv zu deaktivieren Windows-Fehlerberichterstattung Werkzeug.
Hinweis: Dadurch wird sichergestellt, dass der Hauptdienst hinter dem Problemberichterstattung Das Modul bleibt auch in Situationen deaktiviert, in denen eine Anwendung abstürzt oder auf unbestimmte Zeit hängt. Dies entspricht dem direkten Deaktivieren des WER-Dienstes.
- Sobald die Problem gemeldet Wenn die Einstellungen geändert werden, starten Sie Ihren Computer neu, um die Änderungen dauerhaft zu übernehmen.
Methode 3: Deaktivieren der Fehlerberichterstattung über die Systemsteuerung über den Registrierungseditor (NUR Windows 10)
Wenn Sie nach einem universellen Fix suchen, der unabhängig von Ihrem Betriebssystem funktioniert, können Sie auch den Registrierungseditor verwenden, um zu verhindern, dass das Fehlerberichterstellungstool bei einem Absturz oder einem Absturz der Anwendung aktiv wird.
Beachten Sie jedoch, dass im Gegensatz zu den anderen oben vorgestellten Methoden die Verwendung der Registierungseditor Das Deaktivieren der Windows-Fehlerberichterstattung birgt einige Risiken, wenn Sie die Anweisungen nicht genau befolgen. Außerdem wurde bestätigt, dass diese Methode nur für Windows 10 funktioniert.
Hinweis: Sofern Sie nicht mit Änderungen an der Registrierung vertraut sind, empfehlen wir, sich an die ersten beiden oben genannten Methoden zu halten.
Der Hauptvorteil dieser Route besteht jedoch darin, dass die Änderung fest codiert bleibt. Dies bedeutet, dass das Windows-Berichterstellungstool auch in Situationen deaktiviert bleibt, in denen Windows ein Update veröffentlicht, das es normalerweise aktiviert.
Wenn Sie entschlossen sind, dieser Route zu folgen, befolgen Sie die nachstehenden Anweisungen, um das Tool zur Problemberichterstattung über den Registrierungseditor zu deaktivieren:
- Drücken Sie Windows-Taste + R. zu öffnen a Lauf Dialogbox. Geben Sie als Nächstes ein "Regedit" Drücken Sie im Textfeld die Eingabetaste, um das Fenster zu öffnen Registierungseditor Nützlichkeit. Wenn Sie von der UAC (Benutzerkontensteuerung) Eingabeaufforderung, klicken Sie auf Ja um Administratorzugriff zu gewähren.
- Navigieren Sie im Regedit-Editor zu folgendem Speicherort:
HKEY_LOCAL_MACHINE \ SOFTWARE \ Microsoft \ Windows \ Windows-Fehlerberichterstattung
Hinweis: Sie können entweder manuell über das Menü auf der linken Seite hierher gelangen oder sofort dorthin gelangen, indem Sie den obigen Ort direkt in die Navigationsleiste einfügen und drücken Eingeben.
- Nachdem Sie am richtigen Ort angekommen sind. Klicken Sie mit der rechten Maustaste auf den genannten SchlüsselWindows-Fehlerberichterstattung, dann wähle Neu> DWORD (32-Bit) aus dem neu erscheinenden Kontextmenü.
- Benennen Sie als Nächstes den neu erstellten Registrierungswert mit Deaktiviert, Doppelklicken Sie dann darauf und stellen Sie seine ein Messwert zu 1, und verlassen die Base zu Hexadezimal.
Hinweis: Wenn Sie jemals einschalten müssen Fehler melden Ändern Sie zu einem späteren Zeitpunkt einfach die Wertdaten in 0, und schon kann es losgehen.
- Wenn Sie diese Änderungen erfolgreich vorgenommen haben, starten Sie Ihren Computer neu und prüfen Sie, ob das Problem behoben ist, sobald der nächste Start abgeschlossen ist.
Wenn Sie nach einem anderen Ansatz suchen, mit dem das Windows-Tool zur Fehlerberichterstattung auf Ihrem Computer deaktiviert wird, fahren Sie mit der folgenden Methode fort.
Methode 4: Deaktivieren der Fehlerberichterstattung über den Gruppenrichtlinien-Editor (nur Windows 10)
Wenn Sie das Fehlerberichtstool auf einem Windows 10-Computer deaktivieren möchten, können Sie auch den lokalen Gruppenrichtlinien-Editor verwenden, der eine Regel erzwingt, die sicherstellt, dass die Windows-Fehlerberichterstattung für alle Benutzer deaktiviert bleibt.
Wichtig: Nicht alle Windows 10-Versionen verfügen über das Dienstprogramm Local Group Policy Editor. Dies ist normalerweise eine Funktion, die für Windows 10 PRO und Windows 10 Enterprise reserviert ist. Wenn Sie Windows 10 Home oder eine andere Version verwenden, die den lokalen Gruppenrichtlinien-Editor nicht enthält, können Sie dies tun Installieren Sie das GPEDIT-Dienstprogramm mit einer schnellen Problemumgehung.
Wenn der Gruppenrichtlinien-Editor auf Ihrem Windows 10-Computer ausgeführt wird, befolgen Sie die folgenden Anweisungen, um das Fehlerberichtstool zu deaktivieren:
- Drücken Sie Windows-Taste + R. zu öffnen a Lauf Dialogbox. Geben Sie als Nächstes ein ‘Gpedit.msc’ in das Textfeld und drücken Sie die Eingabetaste, um das zu öffnen Lokaler Gruppenrichtlinien-Editor auf deinem Computer. Wenn Sie von der UAC (Benutzerkontensteuerung) Eingabeaufforderung, klicken Sie auf Ja um Administratorzugriff zu gewähren.
- Wenn Sie sich im Hauptmenü des lokalen Gruppenrichtlinien-Editors befinden, navigieren Sie über das Menü links zum folgenden Speicherort:
Computerkonfiguration -> Administrative Vorlagen -> Windows-Komponenten -> Windows-Fehlerberichterstattung
- Wenn Sie an der richtigen Stelle angekommen sind, gehen Sie zum rechten Bereich und suchen Sie dieDeaktivieren Sie die Windows-FehlerberichterstattungRichtlinie aus der Liste der verfügbaren Optionen. Wenn Sie es sehen, doppelklicken Sie darauf, um die Richtlinie zu erweitern.
- Sobald Sie in der Deaktivieren Sie die Windows-Fehlerberichterstattung Politik, ser den Zustand davon zu Aktiviert, bevor Sie auf klicken Anwenden um die Änderungen zu speichern.
- Starten Sie Ihren Computer neu, damit die soeben aktivierte Richtlinie ihre volle Wirkung entfalten kann.