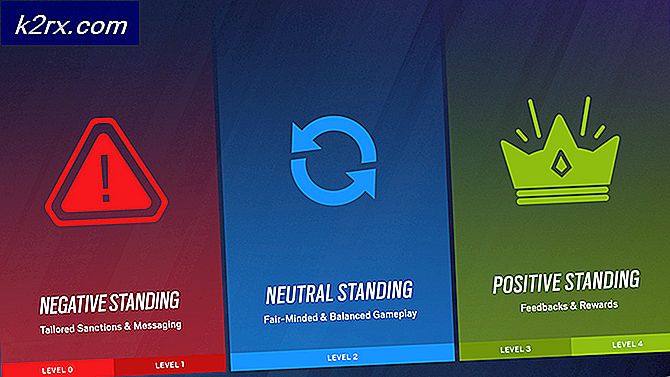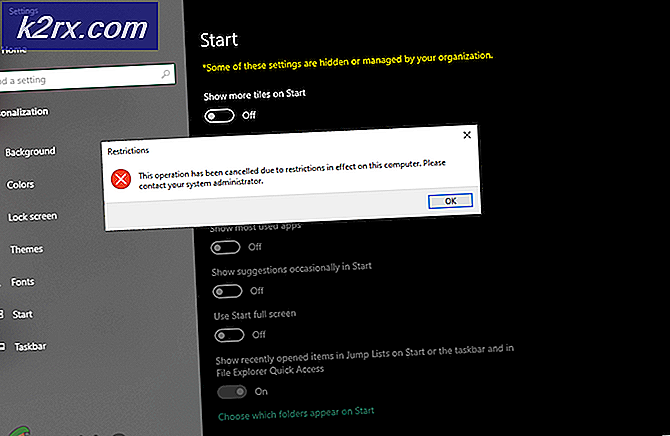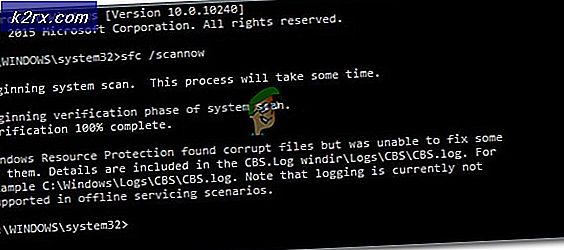Fix: Uplay konnte Erfolge nicht synchronisieren
Ihre Uplay Kunde kann Erfolge können nicht synchronisiert werden aufgrund einer Blockierung durch die Antivirus-/Firewall-Anwendungen. Darüber hinaus können auch beschädigte Spieldateien des problematischen Spiels oder ungültige Hosts-Dateieinträge im Zusammenhang mit Uplay den vorliegenden Fehler verursachen.
Wenn der betroffene Benutzer das Spiel startet, erscheint eine Meldung mit der Aufschrift „Fehler beim Synchronisieren der Erfolge”, Die der Benutzer überspringen kann. Dieses Problem kann sowohl bei der PC-Version als auch bei der Steam-Version auftreten. Außerdem ist es nicht auf ein einzelnes Spiel beschränkt, d.h. es kann auf Far Cry, Assassin’s Creed usw. auftreten. Einige Benutzer haben es nach der Installation des Spiels gesehen, während andere Benutzer darauf gestoßen sind, nachdem sie das Spiel lange gespielt hatten.
Bevor Sie mit der Fehlerbehebung fortfahren, prüfen Sie, ob Uplay-Server sind in Betrieb. Stellen Sie außerdem sicher, dass Sie eine aktualisierte Version des Uplay-Clients.
Lösung 1: Online-Status des Uplay-Clients neu initialisieren
Ein Kommunikations-/Softwarefehler zwischen dem Uplay-Server und dem PC-Client kann den diskutierten Fehler verursachen. Das Problem könnte gelöst werden, indem der Uplay-Client in den Offline-Modus versetzt und dann in den Online-Modus zurückgekehrt wird.
- Starten Klicken Sie auf den Uplay-Client und klicken Sie auf Speisekarte Taste (oben links).
- Klicken Sie nun auf Gehe offline und warten für einige Minuten.
- Dann Online gehen (Möglicherweise müssen Sie Ihren Benutzernamen und Ihr Passwort eingeben) und prüfen, ob das Problem behoben ist.
Lösung 2: Schließen Sie die Uplay-bezogenen Prozesse über den Task-Manager
Das Problem könnte durch einen festgefahrenen Uplay-Prozess verursacht werden, der durch die einfache, aber effektive Lösung behoben werden kann, alle Uplay-bezogenen Prozesse zu beenden und dann erneut zu starten.
- Rechtsklick auf der Windows-Taste und dann im angezeigten Menü auf klicken Taskmanager.
- Jetzt Wählen Sie einen Prozess aus bezogen auf Uplay/Ubisoft und klicken Sie dann auf Task beenden. Wiederholen der gleiche Prozess für alle Prozesse im Zusammenhang mit Uplay/Ubisoft. Wenn Sie die Steam-Version verwenden, beenden Sie alle Prozesse im Zusammenhang mit Dampf auch.
- Dann starten Uplay/Ubisoft und prüfen Sie, ob der Fehler frei ist.
- Wenn nicht, dann neu starten Ihren PC und überprüfen Sie, ob Uplay einwandfrei funktioniert.
Lösung 3: Uplay in der Firewall zulassen
Ihr Antiviren-/Firewall Anwendungen spielen eine entscheidende Rolle für die Sicherheit Ihres Systems und Ihrer Daten. Der diskutierte Fehler kann auftreten, wenn Ihre Antiviren-/Firewall-Anwendung eine der wesentlichen Dateien oder Dienste im Zusammenhang mit Uplay blockiert. In diesem Szenario kann das Zulassen von Uplay-bezogenen Dateien/Prozessen/Diensten das Problem lösen. Sie können Ihr Antivirenprogramm vorübergehend deaktivieren oder Ihre Firewall deaktivieren, um zu überprüfen, ob diese Anwendungen das Problem verursachen.
Warnung: Fahren Sie auf eigene Gefahr fort, da das Zulassen von Anwendungen durch die Antivirus- und Firewall-Einstellungen (oder das vorübergehende Deaktivieren Ihres Antivirus-/Firewalls) Ihr System Bedrohungen wie Viren, Trojanern usw. aussetzen kann.
- Schließen Uplay-Client (wie in beschrieben Lösung 2).
- Deaktivieren Sie vorübergehend Ihr Antivirenprogramm oder deaktivieren Sie Ihre Firewall. Dann starten Uplay-Client, um zu überprüfen, ob es einwandfrei funktioniert. Sie können sich auch dafür entscheiden Ausnahmen hinzufügen für Uplay-Dateien in den Antiviren- / Firewall-Einstellungen.
- Danach nicht vergessen not Wieder anschalten Ihre Antivirus-/Firewall-Anwendungen.
Lösung 4: Entfernen Sie Uplay-bezogene Einträge aus der Hosts-Datei Ihres Systems
Die Hosts-Datei wird verwendet, um die IP-Adressen verschiedener Domänen zuzuordnen. Es kann verwendet werden, um den Zugriff auf verschiedene Websites zu blockieren, indem eine falsche oder lokale IP-Adresse verwendet wird. Der diskutierte Fehler kann auftreten, wenn die IP-Adresszuordnung zu Uplay nicht richtig konfiguriert ist. In diesem Zusammenhang kann das Entfernen der Uplay-Einträge aus der Hosts-Datei das Problem lösen.
- Schließen den Uplay-Client und beenden Sie alle zugehörigen Prozesse über den Task-Manager (wie in Lösung 2).
- Öffne das Dateimanager Ihres Systems und navigieren zum folgenden Pfad der Hosts-Datei:
C:\Windows\System32\drivers\etc
- Jetzt Sicherung das Hosts-Datei an einen sicheren Ort (nur für den Fall…).
- Klick auf das Windows-Suche bar (in der Taskleiste) und geben Sie dann ein Notizblock. Klicken Sie dann in der Liste der Suchergebnisse mit der rechten Maustaste auf Notizblock und klicke auf Als Administrator ausführen.
- Klicken Sie nun auf das Datei Menü und dann im angezeigten Menü auf Öffnen.
- Dann, navigieren zu folgendem Pfad:
C:\Windows\System32\drivers\etc
- Ändern Sie nun den Dateityp von Text dokument zu Alle Dateien.
- Dann wählen Sie Hosts-Datei und klicke auf Öffnen.
- Überprüfen Sie nun, ob es welche gibt Einträge zu Uplay/Ubisoft in der Datei. Wenn ja, löschen alle Einträge zu Uplay/Ubisoft und schließen die Hosts-Datei nach Speichern Sie Ihre Änderungen.
- Dann starten den Uplay-Client und prüfen Sie, ob er einwandfrei funktioniert.
Lösung 5: Starten Sie Ihren Router neu und ändern Sie den Port des USB-Routers
Das Problem kann ein vorübergehender Fehler Ihres Routers oder ein Problem mit dem PC/USB-Router-Port sein. In diesem Zusammenhang kann ein einfacher Neustart Ihres Routers und das Ändern des Ports Ihres USB-Routers das Problem möglicherweise lösen.
- Schließen Uplay und beenden Sie alle zugehörigen Prozesse über den Task-Manager (wie in Lösung 2).
- Ausschalten Ihren USB-Router und ausstecken es aus dem USB-Anschluss Ihres Systems.
- Warten für 1 Minute und ein Ihren Router.
- Dann zurückstecken den USB-Router an ein weiterer USB-Anschluss Ihres Systems.
- Jetzt, starten Spielen Sie und überprüfen Sie, ob es einwandfrei funktioniert.
Lösung 6: Löschen Sie die Spool-Datei und den Launcher-Ordner von Uplay Client
Es gibt einige Dateien und Ordner im Zusammenhang mit Uplay, die für den Betrieb der Anwendung unerlässlich sind. Der vorliegende Fehler kann auftreten, wenn die Dateien/Ordner, die sich auf den Uplay-Client beziehen, beschädigt sind. In diesem Zusammenhang kann das Löschen dieser Dateien oder Ordner (keine Sorge, Dateien/Ordner werden beim nächsten Start der Anwendung neu erstellt) das Problem lösen.
- Schließen Uplay-Client und beenden Sie alle zugehörigen Prozesse über den Task-Manager (wie in Lösung 2).
- Öffne das Dateimanager Ihres Systems und navigieren in den folgenden Pfad der Spool-Datei:
%USERPROFILE%\AppData\Local\Ubisoft Game Launcher\Spool
- Jetzt öffnen der Ordner (der eine viele Zahlen und Buchstaben in seinem Namen) und Sicherung das .Spule Datei. Dann löschen die .spool-Datei.
- Jetzt starten das Uplay und prüfen Sie, ob der Fehler frei ist. Wenn nicht, wiederholen Schritte 1 und 2.
- Jetzt Sicherung den Ordner (in Schritt 3 erwähnt) und dann löschen es.
- Prüfen wenn Uplay frei von dem Fehler ist.
- Wenn nicht, wiederholen Schritt 1 und öffnen Dateimanager zu navigieren zu folgendem Pfad:
%USERPROFILE%\AppData\Local\Ubisoft Game Launcher\
- Jetzt Sicherung das Spule Ordner und löschen es. Dann starten Uplay, um zu überprüfen, ob das Problem behoben ist.
- Wenn nicht, wiederholen Schritt 1 und öffnen Sie den Datei-Explorer, um zum folgenden Pfad zu navigieren:
%USERPROFILE%\AppData\Local\
- Sichern Sie nun den Ubisoft Game Launcher-Ordner und löschen Sie ihn dann.
- Starten Sie dann den Uplay-Client, um zu überprüfen, ob das Problem behoben ist.
Lösung 7: Überprüfen Sie die Integrität der Spieldateien des problematischen Spiels
Das Problem könnte an den beschädigten Spieldateien des problematischen Spiels liegen. In diesem Szenario kann das Überprüfen der Integrität von Spieldateien das Problem lösen. Durch diesen Vorgang wird sichergestellt, dass die Spieledateien auf Ihrem System mit den Dateien auf dem Uplay-Server übereinstimmen. Bei Abweichungen werden die fehlenden/beschädigten Dateien durch die Serverversion ersetzt.
- Öffne das Uplay-Client und klicke auf Spiele.
- Klicken Sie dann auf das problematisches Spiel.
- Klicken Sie nun im linken Bereich des Einstellungsfensters des Spiels auf Eigenschaften.
- Klicken Sie dann im rechten Fensterbereich auf das Dateien überprüfen (unter lokalen Dateien).
- Warte jetzt auf die Abschluss des Verifizierungsprozesses und wenn beschädigte / fehlende Dateien vorhanden sind, müssen Sie möglicherweise dies tun Laden Sie die beschädigten/fehlenden Dateien herunter.
- Dann Uplay starten und prüfen Sie, ob kein Synchronisationsfehler vorliegt.
Lösung 8: Ersetzen Sie Ihren Erfolgsordner von Uplay Client durch den Erfolgsordner eines Freundes
Wenn das Problem aufgrund der Beschädigung Ihres Erfolgsordners auftritt, können Sie Ihren Erfolgsordner durch den Ordner eines Spielers ersetzen (der keine Probleme mit dem Spiel / Uplay hat) und dies kann das Problem lösen.
- Schließen Uplay und alle zugehörigen Prozesse über den Task-Manager (wie in Lösung 2).
- Sicherung Ihre Erfolgsmappe.
- Holen Sie sich eine Kopie des Erfolgsordners von einem Spieler/Freund, der keine Probleme mit dem Spiel/Uplay hat.
- Jetzt, Ersetze deinen Erfolgsordner mit dem Ordner des Spielers/Freundes und starten Sie Uplay, um zu überprüfen, ob der Fehler frei ist.
Lösung 9: Installieren Sie den Uplay-Client neu
Wenn nichts für Sie funktioniert hat, ist die Installation des Uplay-Clients beschädigt und die Hauptursache für das aktuelle Problem. In diesem Szenario kann das Problem möglicherweise durch Deinstallation und anschließende Neuinstallation des Uplay-Clients behoben werden. Machen Sie sich keine Sorgen um Ihre Daten/Leistungen im Zusammenhang mit Uplay, da diese Daten mit Ihrem Uplay-Konto verknüpft sind (nicht mit der Installation von Uplay) und verfügbar sind, wenn Sie sich mit Ihren Zugangsdaten anmelden.
- Öffne das Dateimanager Ihres Systems und navigieren zum folgenden Pfad zum Ubisoft Game Launcher-Ordner:
%USERPROFILE%\AppData\Local\Ubisoft Game Launcher\
- Sicherung das Zwischenspeicher Ordner und SaveGames-Ordner an einen sicheren Ort.
- Rechtsklick auf Uplay-Verknüpfung auf Ihrem Desktop und klicken Sie auf Dateispeicherort öffnen.
- Nun im Installationsverzeichnis von Uplay, Savegames-Ordner sichern an einen sicheren Ort. Notieren Sie sich das Installationsverzeichnis von Upaly, da Sie es zu einem späteren Zeitpunkt benötigen.
- Auf der Taskleiste Ihres Systems, klicken Sie auf Windows-Suchfeld und Typ Schalttafel. Klicken Sie nun in der Ergebnisliste auf Schalttafel.
- Dann klick auf Ein Programm deinstallieren.
- Klicken Sie nun mit der rechten Maustaste Uplay und dann klick auf Deinstallieren.
- Jetzt, Folgen die Aufforderungen auf Ihrem Bildschirm, um die Deinstallation des Uplay-Clients abzuschließen. Mach dir keine Gedanken über "einige Uplay-Spiele werden auch deinstalliert“ und klicken Sie auf Weiter.
- Dann neu starten dein System.
- Beim Neustart, öffne das Installationsverzeichnis von Uplay (Schritt 3) und lösche alle Überreste der Uplay-Installation insbesondere die Cache-Ordner.
- Laden Sie jetzt die neueste Version herunter Uplay-Client von der offiziellen Seite.
- Nachdem der Download abgeschlossen ist, Rechtsklick auf der heruntergeladene Datei und dann klick auf Als Administrator ausführen.
- Jetzt, Folgen die Aufforderungen auf Ihrem Bildschirm, um den Installationsvorgang des Uplay-Clients abzuschließen. Denken Sie daran, dass Sie den Uplay-Client auf dem installieren sollten Systemlaufwerk.
- Nach Abschluss der Uplay-Client-Installation, starten es als Administrator und Anmelden mit Ihren Zugangsdaten. Hoffentlich wurde das Synchronisierungsproblem behoben.
- Für die Steam-Version von Uplay, befolgen Sie das Verfahren für die Deinstallation/Neuinstallation eines normalen Steam-Spiel.